
Quick Ways to Transfer iPhone Photos to Android Device
Trying to figure out how to move previous messages to your new iPhone? Here are several easy and effective tools that you can rely on.
What to know before the message transfer:
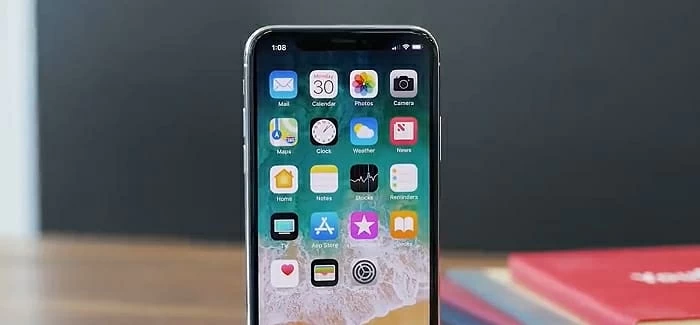
Send important text messages from iPhone to iPhone without any hassle.
Every year Apple bangs the market with a new and updated iPhone with many new features. It compels people to buy and explore new mobile phones. When you get a new iPhone, the first thing you may like to do is to find a way to transfer valuable data from the previous iPhone to the new one. Moreover, how can one imagine leaving text messages behind that hold so much information regarding work and personal life?
Whether you are buying a new iPhone or planning to have two phones, you can easily share text messages from one iPhone to another through a proper way. Fortunately, in the page, we have mentioned three quick, effective, easy as well as worthy methods to transfer important text messages from one iPhone to another without professional assistance. Let's get through the methods and move your text messages all by yourself.
Do you want to keep up with a straightforward and quick way to transfer messages from iPhone to iPhone? Then Phone Transfer should be your first choice. With a simple and beginner-friendly interface, Phone transfer is a migration tool that instantly transfers your entire or selective data, including text messages. In fact, you will find it offers a super convenient and quick way to transfer data by connecting your iPhones and simply selecting the data you want to move.
It has the ability to transfer everything from one device to another, including call logs, text messages, movies, music, photos, WhatsApp chats, and contacts, apps, etc. You can easily make a direct message transfer between several smartphones, like iPhone to iPhone, Android to Android, and iPhone to Android or vice versa.
Step 1: Run it on your computer and choose Phone Transfer.
Open Phone Transfer on your computer. On the primary screen, you will see four options at the top bar. For text message transfer from iPhone to iPhone, choose Phone Transfer mode.

Move text messages from iPhone to iPhone using the Phone Transfer mode.
Step 2: Then select Phone to Phone option and connect your devices.
Click on Phone to Phone option. Connect the source device first, and then the destination one. You can also hit Flip button to switch them.
To ensure the security of your personal data, it will ask for your screen passcode to gain the access to your text messages and other content on your phone.
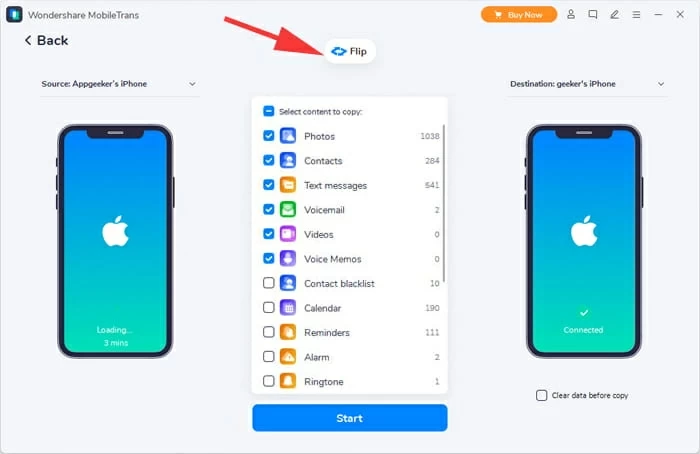
Move text messages from the source iPhone to the destination iPhone.
Step 3: Tick the Text messages box and click on Start button.
After that, Phone Transfer will start scanning all the data on the source iPhone. It may take a while for all the files to appear in the center box. Wait patiently.
Once done, select the Text messages box and click on Start button, letting it copy text messages on your iPhone to another. The progress bar will appear on your screen. Generally, it does not consume more than a few minutes.
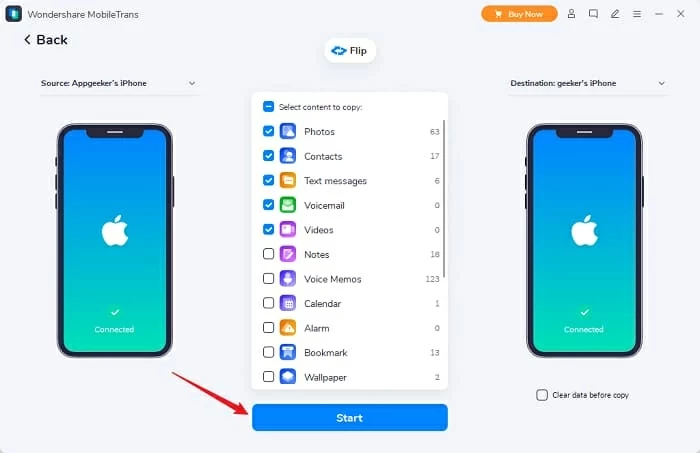
Phone transfer is gaining popularity because of its simple interface and easy process. With its versatile connectivity option like the ability to transfer data between iPhone and iPhone, iPhone and Android, iPhone and computer, it is a go-to product for all handset holders.
Apart from moving data, it facilitates you to create a backup of important files from your smartphones to the computer's hard disk. Furthermore, it also allows you to transfer your iCloud data or restore the iTunes data to your current phone.
Video Guide: How to Move Contacts from old iPhone to new iPhone
Sometimes it is irritating to set a proper setup with a jumble of wires to transfer messages from iPhone to iPhone. Therefore, iCloud Messages is one of the simplest and easiest ways to transfer text messages between iPhones wirelessly.
When you use the iCloud feature, you get access to your photos, text messages, and many other data files on any device that you log in with the same iCloud account. It happens because your messages and also other data are stored in the cloud, which makes your files accessible and up-to-date everywhere. You enable iCloud Messages on both of your iPhones, then you will be able to see the same text messages on either of your phones.
Enable iCloud Messages on both iPhones.
Note: iCloud Messages works on iOS 11.4 or above.
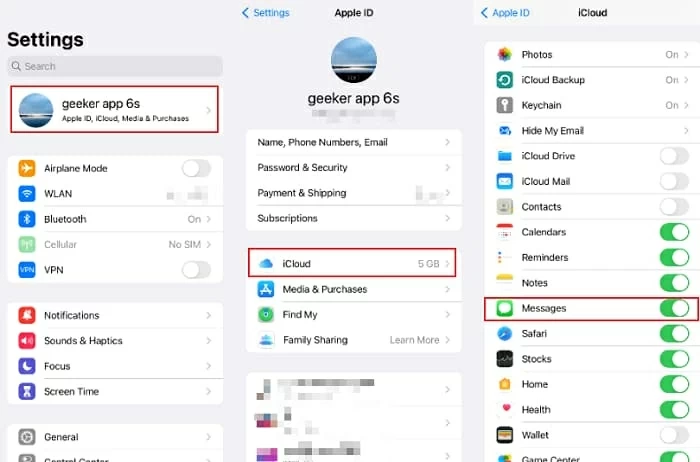
Head to Settings > User's name > iCloud > Messages. And turn on Messages.
Indeed, the Messages feature in iCloud is an incredible way to transfer text messages from iPhone to iPhone. However, by default, every Apple ID user receives only 5GB of cloud space on iCloud. Is it enough to transfer all your text messages? Well, it depends on how many iPhone messages you want move to another iPhone. And in case your message data is over the limit, you can also get a paid service by upgrading to iCloud + for more storage.
This method is pretty similar to the iCloud transfer method. Just like the method above, Apple users are provided with the option to transfer messages between iPhones utilizing iTunes or Finder, which asks you to create a backup of your old iPhone to iTunes or Finder, and then restore the content to your new phone.
However, unlike iCloud, in this way, the existing data on your new iPhone will be erased since the backup data will overwrite the content on your device when restoring.
Moreover, in order to transfer text messages successfully, the two iPhones should be running on compatible iOS versions. If you are hesitant and confused about the method of transferring iPhone messages, here we have mentioned some steps that will assist you.
1. First of all, connect your old phone with the computer. If you're using Windows PC or Mac running macOS 10.14 and the earlier, open iTunes. For Mac users with macOS 10.15 and above, launch Finder.
2. Click on the phone icon to select your connected iPhone. Then go to Summary and locate Backups section. Here, check This computer option, and click on Back Up Now to create a backup of your iPhone on your computer.
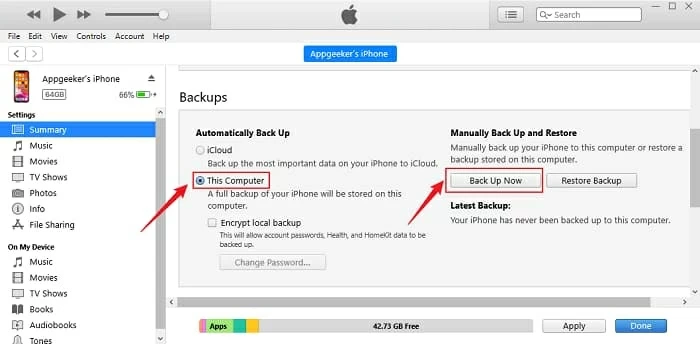
3. Wait for the process to complete. Then unplug your old iPhone and connect the new one. It may require your iPhone's passcode to let your device get trusted.
4. Again, navigate to Summary > Backups section. Select This computer as the same. But this time, ensure that you choose the option Restore Backup instead of Back Up Now. Then a pop-up window will show up asking you to choose which current backups you want to restore to your iPhone. Select the latest one you just created.
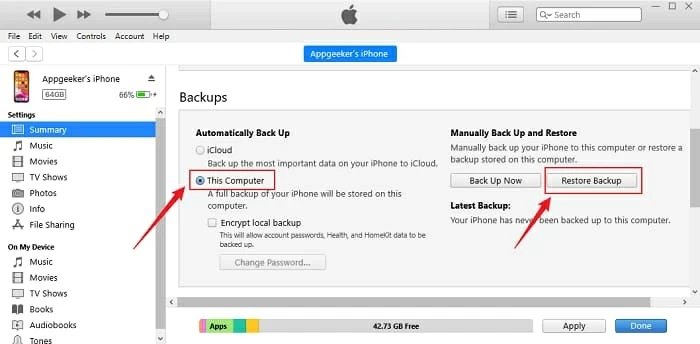
As a matter of fact, iTunes and Finder are considerable methods to transfer messages from iPhone to iPhone, but it may take you much time to wait for the backup and restore process to complete. Moreover, if you're using iPhones with different iOS versions, you may face the compatibility problems when performing the text message transfer.
With the methods mentioned above, you are all set to take the text message transfer from the old iPhone to the new iPhone. Whether you choose to use your computer or pick a wireless way, you're certainly able to transfer your iPhone messages to your new iOS device. But, if you're searching for an easiest and quickest way, the one-click solution Phone Transfer will get the job done without any restrictions.