
How to Transfer Contacts from iPhone to Computer
Have switched to a new iPhone but all the photos are in the old Android device? Here are 3 quick solutions to help you keep old memories on your new iOS device.
Taking photos would be a best and most common option whenever we want to save a special moment. We can recall all our lovely memories by looking at the photos and sharing them with friends and family. We often keep many photos in our Android or iPhone, and never want to lose them as they are invaluable for us.
However, if you've switched to a new phone, you may have no choice but to move the photos from the previous phone to the new one. If it is an Android to Android or iPhone to iPhone transfer, the process can be done without any hassle. But when it comes to transferring photos from Android to iPhone or vice versa, it would be a big mess.
Due to Apple's privacy and security policy, you cannot just copy and paste photos to an iPhone from an Android device directly. Fortunately, with the help of some useful tools, you can still move photos from Android to iPhone successfully. In this article, we will explain three quick methods on how to make photo transfer from Android to iPhone with step-by-step procedure so that you can do everything on your own.

Move photos from Android to new iPhone so that you can carry best memories everywhere you go.
If you have switched from Android to iOS device, Move to iOS app will be your first option to move your photos and other data from Android to iPhone. Created by Apple, it is available for free and can be downloaded from Play Store. And just as the name claims, it can quickly transfer your data to an iOS device without any hassle.
Keep in mind that Move to iOS app will erase all the current content on your iPhone before it starts the photo transfer. So it will be better to use this app before you set up your iPhone. If your iPhone is already set up, you may need to back up your iPhone content first in case of the data loss.
Note: Music, PDFs, and books cannot be transferred through the Move to iOS app.
Firstly, connect your Android phone as well as your iPhone to the charger. The process will take much time, so it shouldn't be interrupted because of low power. After that, connect both devices to the same Wi-Fi network.
1. Open Google Play Store on your Android device and install the Move to iOS app. Once it is installed, open it.
3. Now, start setting up your iOS device. When you see the Apps & Data screen, tap on 'Move Data from Android'. Then tap on 'Continue'.
4. You will see a six-digit or ten-digit code on your iPhone. Now, Enter the code on your Android device so that the Move to iOS app can find the right iPhone to transfer data to.
5. The data transfer screen will appear on your Android. Select the desired data on your device and tap on 'Continue'. Then, wait until the process is completed.
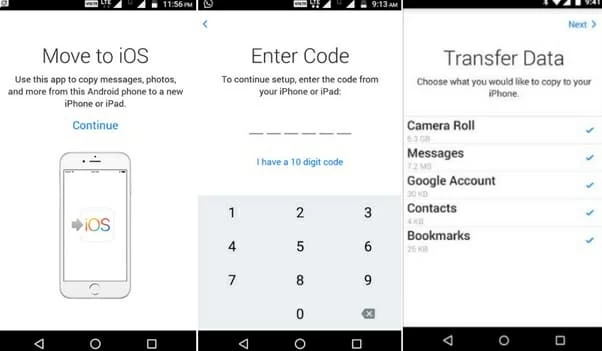
Move photos from Android to iPhone with Move to iOS while setting up your new iPhone.
Once the whole process is done, on your Android device, tap 'Done'. And tap 'Continue' on your iPhone to finish the setting up process.
[Don't Miss: How to Transfer Music from Windows PC to iPhone]
Move to iOS may be an excellent way for users who want to transfer photos and also other data from Android to their new iPhone. But sometimes it takes too much time to complete the whole process. You can place your devices near each other and keep them charged.
To be honest, it doesn't have to take so much time to transfer photos from Android to iPhone. The third-party tool Phone Transfer can help you make the photo transfer with one click. It is an ultimate and all-in-one solution to transfer data from Android to iPhone or vice versa. Not only photos, but you can also transfer contacts, text messages, videos, voicemails, call logs, voice memos, bookmarks, search history, and almost anything on your device to another phone.
What's more, with the help of Phone Transfer, you can backup data from your smartphone to your computer or restore files from iCloud or iTunes. It is compatible with many smartphone brands and supports almost all manufacturers. You only need to connect your device to the computer and click on the Start button and the software will do the rest of the work. It will transfer your data on its own without any data loss or disturbing your old data on the destination phone.
Whenever you need to transfer photos and other data from one smartphone to another, use Phone Transfer and save yourself from hassles.
Step 1: Launch Phone Transfer on your computer and choose 'Phone Transfer'.
Once open the Phone Transfer, you will see various options on the main screen. At the top, there are a few tabs. Click on Phone Transfer.

Choose 'Phone Transfer' to transfer photos and other data between Android and iPhone.
Step 2: Click on 'Phone to Phone' option and connect your Android and iPhone.
Choose Phone to Phone as we want to transfer photos from Android to iPhone.
Connect your Android device and iPhone using USB cables. Make sure the source and target devices are detected correctly. You can also flip them if you would like to sync pictures from iPhone to Android device.
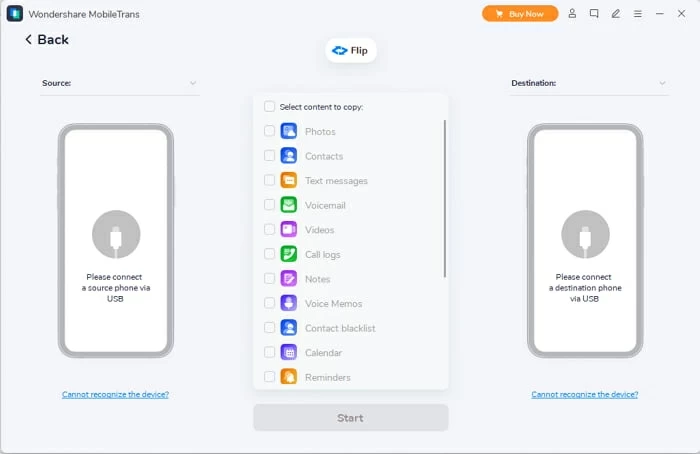
You can also transfer pictures from phone to computer, computer to phone, and even iCloud to phone.
Step 3: Tick the 'Photos' box to copy photos from Android to iPhone.
For now, click on Photos option. Besides the pictures, you can also select other content or data that you want to transfer from your Android to iPhone.
Click on the Start button. The transfer will commence, and you will see the progress bar on the screen. Once it is completed, you can disconnect your devices from the computer, and access the synced photos in Photos Library on your iPhone.
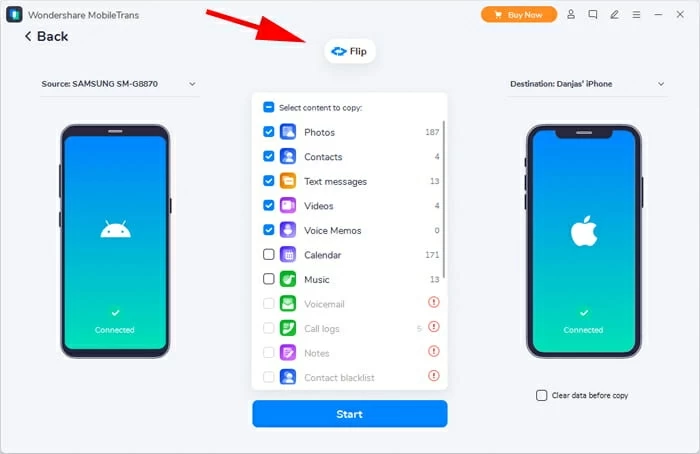
Transfer photos, contacts, messages, videos, call logs, and much more from one phone to another.
Phone Transfer is a splendid application that transfers photos or any other data from Android to iPhone and vice versa without any hassle. You only need to connect the devices and click on a few buttons. The photos and other files will be quickly moved to target device directly, which saves you much time and efforts. Moreover, there are no prerequisites and conditions to use Phone Transfer. You can even use it to transfer all the data from one device to another.
Video Guide: How to Transfer Photos from Android phone to iPhone Instantly
Google Photos is an excellent way of transferring photos from Android to iPhone without using computer or cables. It uploads photos from your Android phone to Google Photos cloud storage, then you can save pictures from the cloud to your new iPhone's Photo Library. Aside from this, Google Photos also allows you to see your photos on any device that you've signed in with your Google Photos account.
Before you start, be aware that Google Photos has only 15 GB cloud storage available for free. So you can only transfer photos less than 15 GB if you are not willing to upgrade for paid service.
Android devices usually have Google Photos by default. If it is not there, you can download it from your Play Store. You should be signed into your Google account.
1. On the top right corner, you will see the profile picture. Tap on it and make sure the backup option is turned on. Once you turn the backup on, your photos will be backed up to your Google account automatically.
2. Grab your iPhone and install Google Photos from App Store. Open the app and log into your Google account. On the top right corner, click on the profile icon and turn on the backup.
3. Now, you will see the photos of your Android device on your iPhone. All the photos you backed up are in the cloud storage of Google Photos. You can pick the pictures you want and save the images to the Photo Library on your iPhone.
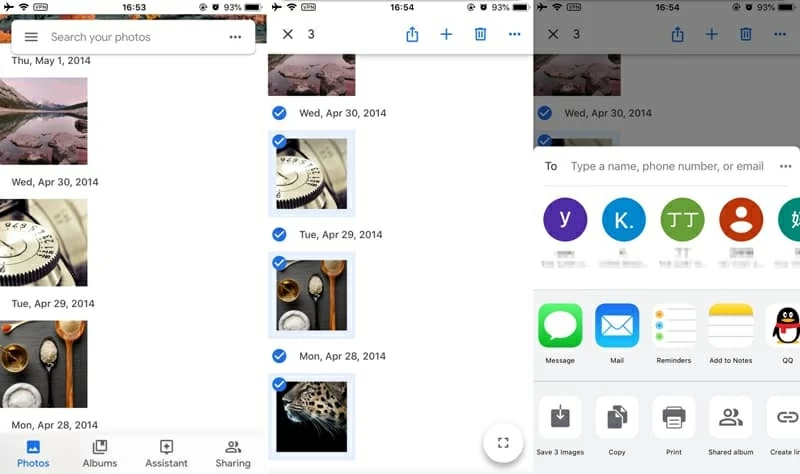
Back up Android pictures to Google Photos and save the selected images to your iPhone.
You can wirelessly transfer photos from Android to iPhone using Google Photos, which is your perfect option when not getting a computer.
It is possible to transfer photos from Android to iPhone without any hassle if you know the right method. In this article, we have discussed three easy ways to transfer photos from Android to iPhone. All of them are available for various Android phones. You can use the Move to iOS app if you are setting up a new iPhone. For a few pictures, Google Photos could be an excellent option. But if you have a huge pile of photos, you need a better tool that can transfer the data quickly without waiting for a long time. You can try Phone Transfer to get the job done in a couple of minutes.