
How to Transfer Music from Mac to iPhone
Switch from Android to iPhone and need to migrate your WhatsApp messages saved on the old device? Here's how to transfer your data cross platform.
Options if you want to move WhatsApp from Android to iOS
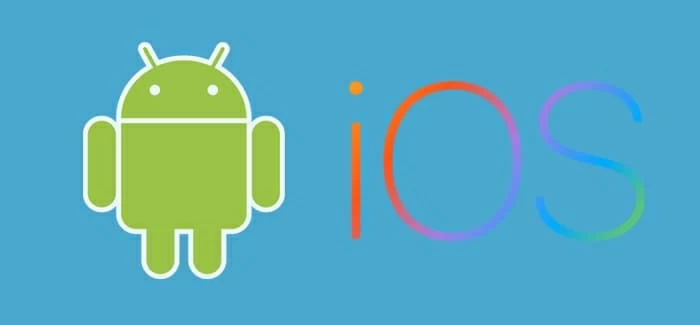
To transfer WhatsApp from Android to iPhone, you need a third-party message transfer tool.
WhatsApp allows users to transfer chat history between same type of phones at once. This guarantees that you won't lose any WhatsApp data when upgrading to a new device in Android ecosystem or getting a new iOS device to replace the old one. However, moving your WhatsApp from Android to iPhone — two completely different platforms — is not the same case. It only allows a simply transfer of your profile photo, individual chats, group chats, about and settings.
Fortunately, with an appropriate third-party app and a little time, you're able to get your WhatsApp messages from Android device onto your new iPhone. In this guide, we will show you 3 most popular ways to do a WhatsApp transfer from an Android to an iPhone so that you can bring all your chats to your new life in Apple's walled garden.
Table of Contents
Remember: WhatsApp backup is important. No matter what type of phone you're having, we recommend backing up your WhatsApp chat data onto phone local storage or to Google Drive or iCloud — it's one of the best ways to keep your messages safe and restore the backup to your phone when something goes wrong.
Unfortunately, WhatsApp doesn't officially support transfer of chats from Android to iPhone yet. Instead, it only has option to transfer WhatsApp when switching from an iPhone to a Samsung phone. If you want to transfer WhatsApp messages to your iPhone from the old Android device, third-party tools are your resort.
Phone Transfer is our favorite. It's a cross-platform application that can transfer your data from one device to another seamlessly. No matter you have WhatsApp chat history to transfer, or you have contacts, videos, photos, call logs, texts on your old phone that are needed to be brought over to the new device, the program gets everything covered.
To transfer WhatsApp chat from Android phone to iPhone with Phone Transfer, you will want to do the following preparations:
Now, let's have a close look at how to transfer everything in WhatsApp – chats, audios, videos, photos -- from Android to your iPhone step by step.
Step 1: Open up the program
First of all, plug your both devices into the computer and launch Phone Transfer. It supports more than 6000 Android phones and tablets., as well as all models of iOS devices.
You will see its main interface once opened, just like the image below.
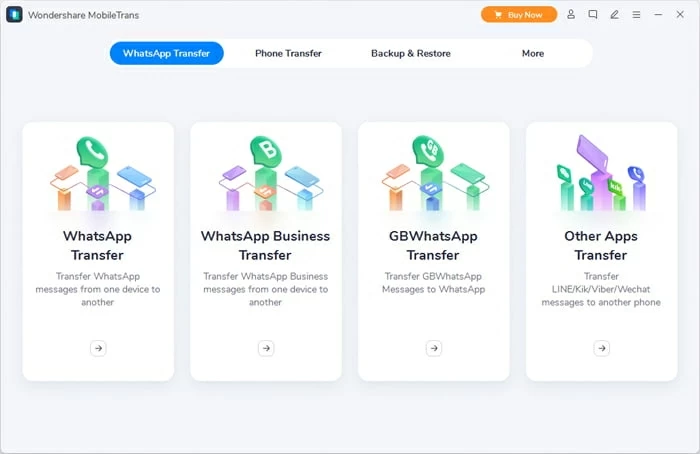
What's great about Phone Transfer is that it has quite successfully managed to strike a balance between offering various of useful tools to complete a lot of tasks while at the same time maintaining simplicity that the average person have no trouble getting started.
Step 2: Select "WhatsApp Transfer" option
Click "WhatsApp Transfer" from the interface to get into the next window. If you want to get Business messages transferred to your iPhone, select the second option instead.
The program will automatically detect both phones and would display them on the window marked as either source or destination device. You may click the "Flip" button on the top center to exchange their positions if their placement is wrong.
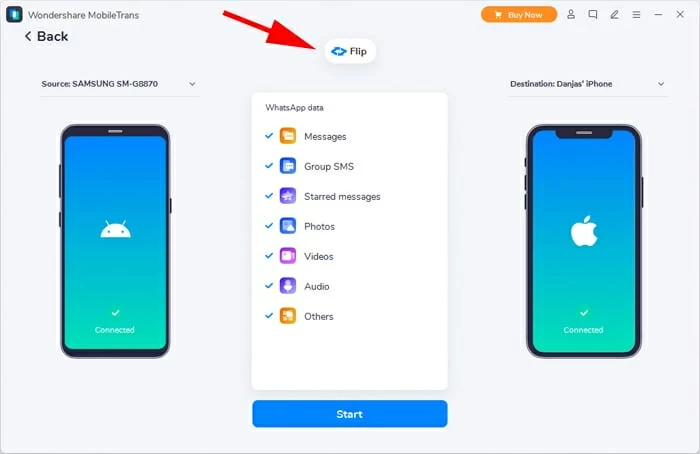
Step 3: Begin transferring all WhatsApp messages from Android to iPhone
When you're ready, simply click the blue "Start" button at the bottom to initial the transfer process. Wait for the Phone Transfer to move all WhatsApp data over to your iPhone.
That's it! After it completes the transfer, you should find all your WhatsApp messages from Android are restored to your iPhone once you open the WhatsApp on the iOS device.
Wutsapper can be another nice choice if you want to transfer your WhatsApp chats without using a computer when you are switching from Android to iPhone.
This neat app gives you ability to transfer WhatsApp from old Android to new iPhone or vice versa with an OTG cable directly. You just connect both phones With OTG cable, back up the WhatsApp chat history, and then let the app parse your WhatsApp backup and restore to your iPhone. It supports a seamless transfer of multiple data types, including texts, photos, audios, videos, files, emojis, and other attachments.
The new version of Wutsapper adds new function to transfer WhatsApp Business chat history.
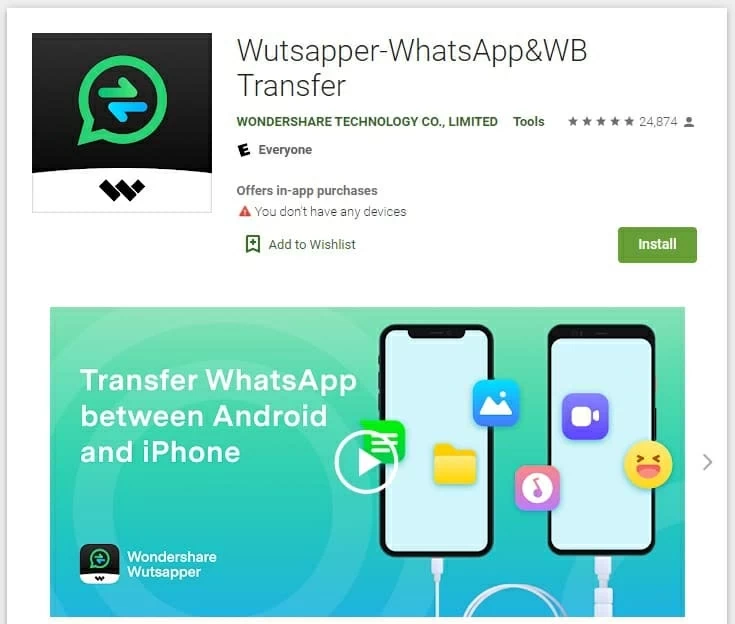
Steps to get chat history to work from Android WhatsApp to iPhone WhatsApp:
1. Go to the Google Play Store, then search for Wutsapper. Tap INSTALL to install it on your device.
2. Open Wutsapper. It will start analyze your Android to check if your WhatsApp has been backed up. If not, it will walk you through the steps on how to backup all chats on your phone.
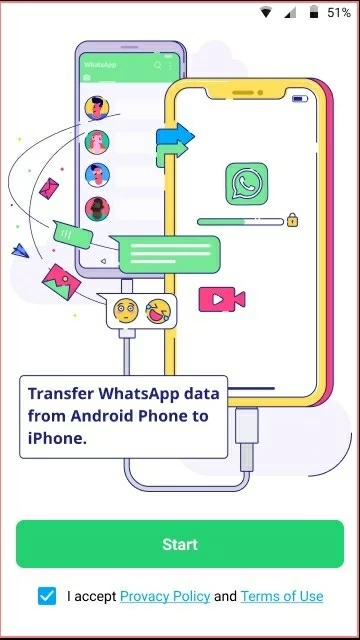
3. Connect iPhone and Android-based device with a USB OTG cable. If prompted, tap "Trust" on your both device and enter your phone number. The phone number must be associated with your WhatsApp backup.
4. Start to transfer your WhatsApp data.
Also see: How to fix an unavailable iPhone
If you're just migrating a few WhatsApp chat history from Android to your iPhone, you may use the email feature already present on the app. Though emailing WhatsApp chats from Android can't restore them to iPhone — it doesn't allow opening the chats in WhatsApp — at least you're able to access the chat history in .txt document on your new iPhone.
Here's how to transfer WhatsApp chats from Android to iPhone with Email option.
1. On your Android phone, open WhatsApp and select the conversation you'd like to email to your iPhone.
2. Tap on Settings > More > Export Chat > Email and choose whether you'd like to attach media files or not.
3. On the next screen, enter recipient email address in the To filed, and then tap the Send button.
4. On your iPhone, login into the same email account.
5. You should be able to access the email with WhatsApp chat attached as a Text File.
If you're switching between Android devices or from iPhone to iPhone, the built-in transfer option in the application makes it super simple to transfer the WhatsApp chat data.
To restore WhatsApp chats on a new Android phone:
First of all, you'll want to back up all your chat history on the old device. Open WhatsApp > More options > Settings > Chats > Chat Backup. Choose a Google account to save the backup onto Google Drive or choose the local storage to save it on the device itself, followed by BACK UP.
On the new Android phone, sign in with the same Google account used to back up the chats in the old device. Then, follow the steps below to restore your WhatsApp backup.
Note that, if you choose to back up your WhatsApp to local storage, you will want to navigate to your local storage or SD Card > WhatsApp > Databases, and copy the backup file to the databases folder of your new device, and then follow the steps above to restore your WhatsApp messages from a local backup.
To restore WhatsApp data onto new iPhone:
Related article: How to transfer music from iPhone to iTunes
WhatsApp does not give the option to restore your messages backed up in Google Drive to your iPhone. Backing up and restoring WhatsApp chats using the Google Drive is currently only available for Android users.
If you want to restore WhatsApp backup from Android to iPhone, you may try something like Phone Transfer. It's capable of transferring your chats cross platform with clicks.
Currently no. Google Drive and iCloud use different protocols to archive WhatsApp message and chats, making it impossible to find a standard way to communicate with each other.
No, you can't do that. There is no option embedded in WhatsApp to pull backup out of Android and restore the data onto iPhone database. WhatsApp for iOS restricts you to only iCloud backups, while WhatsApp for Android restricts you to only Google Drive backups, both cloud storage services are not cross compatible.
You will still need to wait patiently for the WhatsApp team to come up with a new function that allows direct Android WhatsApp to iPhone transfer in the future.
You can access your local WhatsApp backup using My Files or File Manger App on your Android device.
If you are using a SD Card, the chats backups are located at path SD Card > WhatsApp > Databases; if you don't get it in your SD card, your data might stored in Device Storage (or Main Storage) > WhatsApp > Databases instead.
Yes. The Change Number feature in WhatsApp allows you to transfer your account information, including your individual chats, group chats, profile photo, name, about, and settings from your current phone number to your new phone number.
Be mindful that you can't undo the change of the data migration after changing your phone number.