
How to Transfer Photos from Mac to iPhone
Need to unlock your iPhone but can't remember the passcode, and now you're on iPhone Unavailable screen? This post will teach you how to use Apple ID password to fix it.
Keypoint: If you've forgotten the iPhone passcode and got unavailable error on the screen after too many incorrect entries, you can make use of the Erase iPhone button on the screen to unlock your iPhone without a passcode. It requires your Apple ID password to restore the device to factory settings and wipe all your data and information, though.
The Erase iPhone button doesn't appear on the Unavailable screen? Try iPhone Unlocker to reset the forgotten passcode and regain access. It's pretty easy and straightforward.

iPhone Unavailable message only appears when you forgot your passcode and enter wrong passcode more than 5 times.
Let's say you try to open your iPhone with passcode, the device flashes and asks you to try again. You enter the passcode again, and again, only for your iPhone to tell you that it's unavailable. Forgetting passcode and getting a screen saying iPhone unavailable can be an annoying thing. You don't want to be locked out for too long.
The good news is that there are a few options at your disposal, from traditional, time-consuming iTunes or Finder included with your Mac, to modern, simple Erase iPhone function that comes preinstalled in iOS 15.2 or newer. Regardless of the way you choose, you can be certain that you'll be able to unlock the unavailable screen on your iPhone without passcode you've forgotten.
In this article, we will introduce you to the Erase iPhone function that can get you started fixing the "forget the passcode and iPhone says unavailable" problem, even if you have no experience. It gives you easy-to-follow steps to verify your Apple ID, erase the iPhone, and set it up again. Your unavailable iPad should follow a similar flow.
Note: If you forgot your passcode on iPhone, performing "Erase iPhone" action will permanently erase everything, including your media files, information, settings, and unavailable screen. You need a recent backup to restore your data.
For those who want to use a computer to put the unavailable iPhone into Recovery mode and restore with iTunes or Finder when you forgot passcode, check this guide to get more details.
Table of Contents
When you've forgotten iPhone or iPad passcode, you are locked out from yourself, even if you are the owner of the device. Before remembering the correct code and entering it to the Lock screen carefully, you won't have access to your iPhone or iPad.
Worse still, as soon as you enter the wrong passcode 6 times, an "iPhone Unavailable try again in minute" or "iPad Unavailable try again in minute" message appears. You will have to wait until the unavailable time runs out to get the next chance of unlocking your iPhone without correct passcode. You may get "try again in 5 minutes," "try again in 15 minutes," "try again in 1 hour," depending on how many times of incorrect attempts you do. The more you get it wrong, the longer you wait.
If you have iPhone connected to a cellular or Wi-Fi network before forgetting the passcode, and the Find My has been turned on your device, you may see a "Security Lockout" message instead of "iPhone Unavailable" on the screen.
To access a locked iPhone, you can wait for the time showing on the unavailable screen comes to end, then you'll be able to enter the correct passcode if you recall it to unlock your iPhone. Or, if you really can't remember the passcode, click the "Erase iPhone" button located on the bottom right side to let the iPhone be erased itself and remove screen lock. This involves a factory reset process and get all data erased completely — the only way to unlock your unavailable iPhone when you forgot the passcode.

For iPhone running iOS 15.1 or earlier, if you've forgotten the Lock screen passcode and enter the wrong passcode too many times, the device will show an "iPhone is disabled connect to iTunes" error. You can plug your disabled iPhone into iTunes and restore it on your computer.
In the old days, if an iPhone user forgot the passcode, he/ she needs to boot the device from Recovery mode and use computer to erase the iPhone with iTunes. Things has changed now since iOS 15.2, thanks to the addition of an iPhone erasing ability on the screen.
In iOS 15.2 or higher, Apple includes the Erase iPhone button at the bottom right corner of the screen that says iPhone Unavailable or Security Lockout after you've entered the wrong passcode 7 times. Using Erase iPhone feature is straightforward, without computer and iTunes involved. And when the unavailable iPhone is erased and unlocked, you can set it up and restore data from a backup, or download your files you have in iCloud.
If you forgot your passcode, and your unavailable iPhone is running iOS 15.2 or later, repeat the following steps to unlock your iPhone with Apple ID and password.
To erase iPhone with Apple ID password on iOS 15.2 or newer:
1. Tap Erase iPhone on the screen. If you don't see the button, continue to enter wrong passcode 7 times, you then should see it in an "iPhone Unavailable try again in 15 minutes" or "iPhone Security Lockout try again in 15 minutes" screen.

You won't get a timer on the screen but only Security Lockout message and the option to Erase iPhone, if you've entered 10 times your passcode incorrectly.
2. Tap Erase iPhone again when you're in the Erase All Contents & Settings page. It still reminds that you can try your passcode after the time is out, or factory reset your device at once.
3. Go to Sign Out of Apple ID page, and enter the right Apple ID password tied to your unavailable iPhone. Check Can't remember your iCloud Apple ID or/ and password, if needed.
4. Wait for it to get your iPhone erased automatically. During the process, all your data will be cleared up and the device restores to factory defaults.
5. When the iPhone restarts as a new device, there is neither Unavailable message nor Lock screen.
6. Set it up again, and get a backup to recover your data.
The feature is available starting with version iOS 15.2 of your iPhone. You will also need to ensure that Find My is enabled on your iPhone and it's linked to a cellular or Wi-Fi network. Keep reading to learn how to erase iPad that you forget passcode and see unavailable message.
It's also worth noting that the Erase iPad feature doesn't work in iPadOS 15.1 or earlier.
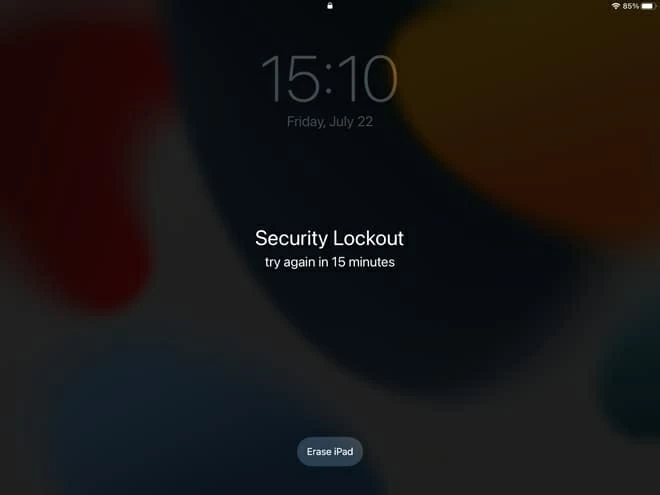
Also see: How to Transfer Photos from iPad to Computer
Your iPhone must meet certain requirements to use the Erase iPhone feature. This includes having the right version of iOS, Find My, and internet connection. If you try to use Erase iPhone and the phone isn't up to snuff, you may try other workarounds.
That's where iPhone Unlocker comes in. It is a cross-platform program that runs on Windows and macOS systems. Despite the name, this passcode unlocking tool helps you get rid of all types of passcode problems on your iPhone or iPad—it doesn't matter you forgot 6-digit / 4-digit passcode, get Unavailable, disabled, or Security Lockout screen, the Face ID doesn't work, or even you lose Screen Time passcode.
If you're locked out of your iPhone and Erase iPhone feature fails to work, this tool can come in real handy by simplifying the whole unlocking procedure, giving you quick access to your device again. Here's how to unlock iPhone that is saying unavailable when you forgot the passcode.
Step 1: Launch iPhone Unlocker
You can install the app on your either Mac or PC. Run it and select "Wipe Passcode" from the main interface for your unavailable iPhone.

Next, connect the device into the machine with a working cable. The program should quickly detect it and display on the interface. If not, you may simply follow onscreen prompts to get the device into recovery mode to be recognized.
Step 2: Confirm your device information and download firmware
Important! When your iPhone is detected, the program will ask you to confirm the device information so that it can match the appropriate firmware for your device.

Click the "Start" button and wait for the program download the iOS firmware for you. It may take around 5-10 minutes, depending on your computer internet connection.

Step 3: Unlock the unavailable iPhone without forgotten passcode
When you're ready, simply click the "Unlock" button on the interface. And click the button again to confirm after you've the warning message read carefully.

It pops up a new window indicating the progress. Be patient.

You can restore the iPhone data with backup after the unavailable screen is unlocked. Enjoy!