
How to Recover Deleted Videos on Android
Encountered missing iPad notes after an update? No worries — follow these straightforward steps to troubleshoot and recover your disappeared notes!
If you're in the habit of using Notes app on your iPad to draw and create to-do lists or take a note to record the meeting by adding documents, photos, videos, web links or other attachments, at some point you may find notes missing without any notification.
While there're several causes behind the iPad notes disappeared issue such as accidental deletion and incorrect email settings, a few simple fixes can make the lost iPad notes appear as normal. If the problem persists, see if there's a backup available for restoring the lost notes on iPad, or use an iPad Data Recovery tool to scan internal iPad storage and get back the disappeared notes without backups.

You can get disappeared notes back to your iPad through different fixes and recovery solutions.
No need to worry when you lost your iPad notes. Here's what you'll find in this page to recover your disappeared iPad notes and regain access to your important information:
1. Why notes disappeared from iPad (Mini, Air, Pro)
2. How to fix missing notes on iPad (Mini, Air, Pro)
3. How to recover lost notes on iPad (Mini, Air, Pro) - the notes were deleted permanently
Here're some instances that can help establish what might be causing notes disappearing issue:
No matter what you've been through, we're going to show you various methods to fix the issue and get back the disappeared notes.
At times, the disappeared notes are not gone for good. Maybe you just accidentally deleted them off the iPad and move it to the Recently Deleted folder. Perhaps they're just hidden rather than be removed from the device. In both cases, it's painless to get missing notes back via checking out specific folders and configuring the settings.
1. Tweak account settings
It's common for iPad users to have the Notes app linked to some email accounts like Gmail, Yahoo, Outlook, etc. and store the notes there. However, if the Notes sync option is disabled for your associated email accounts, this could potentially lead to iPad notes missing.
If this is the reason why some of your notes disappeared since the iOS or iPadOS upgrade on your iPad, get it resolved by toggling the Notes sync option back to ON. If you have multiple email accounts for storing the notes on iPad, just repeat the same instructions below until all missing notes are back.
Then, open up Notes app and the lost notes should appear, along with the original texts, checklists, attachments, and other contents.
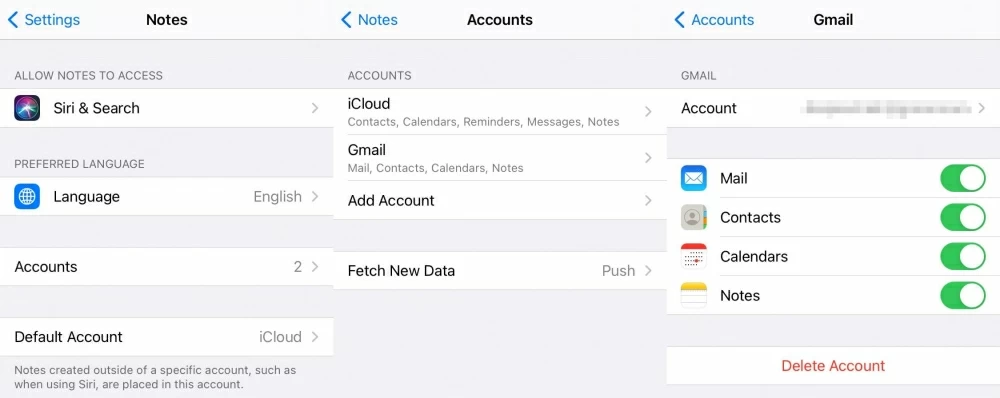
If it's the deletion of an email account rendering that two years of notes were gone, adding the account back to your iPad should get the notes back to the device. To try, do the following:

2. Look into Recently Deleted folder
If you've already checked the Mail and make sure that the Notes toggle have been turned on for each link email account but half of your notes are still missing, then you probably deleted the notes by mistake. Thankfully, it's easy and free to restore the deleted notes that used to be stored in "iCloud" folder and "On My iPad" folder from Notes app built-in Recently Deleted folder.
Important: If you're using upgraded notes, the deleted notes can be recovered after deletion. So, if there's no recently deleted notes folder or it's missing, turn to the next trick.

The deleted notes are only kept in Recently Deleted folder for 30 days. When the period is over, they'll permanently removed from your iPad. If Notes in iCloud is ON, deleted notes will also be erased from other devices signed in with the same iCloud account (that may take up to 40 days).
3. Check Trash folder in Mail app
If, prior to the deletion, the notes have been ever successfully synced with Gmail, Yahoo, Outlook, or other cloud service, the synced account will automatically send the deleted notes to the Trash folder in Mail app. Within a certain grace period, the deleted notes in Trash folder can be moved back to Gmail and show up in Notes app. The following steps can help you get it done with ease.
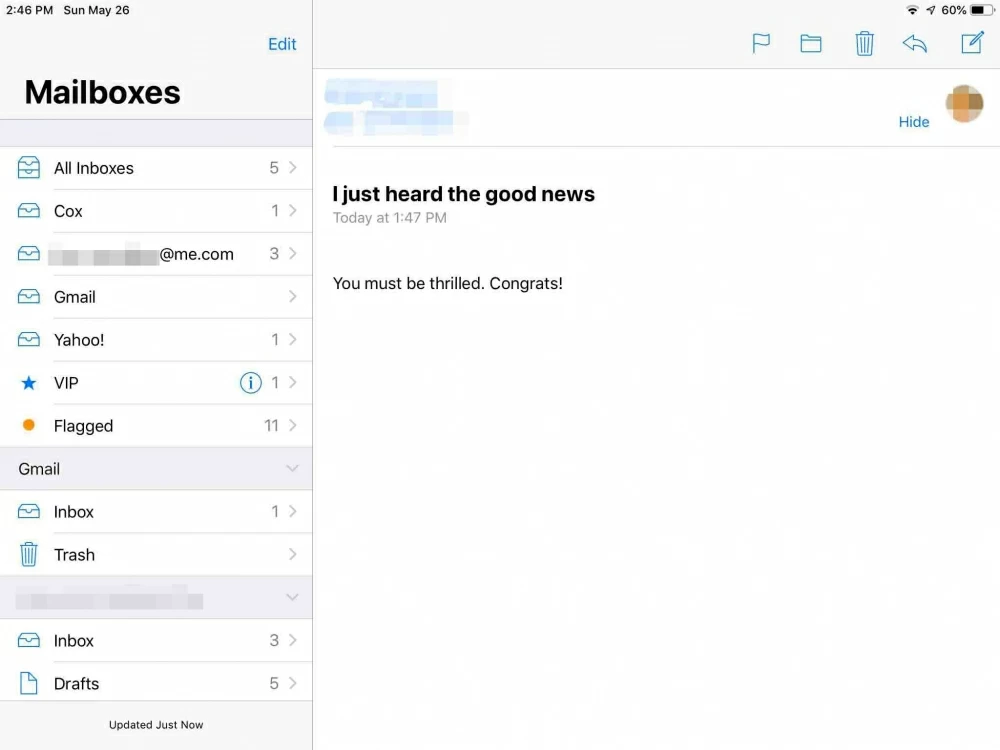
You can also make an attempt to find the rest of your missing notes on iPad by searching the "All Mail", "Spam" or "Junk" folder in the Mailboxes from Mail app.
4. Find disappeared notes using search bar in Notes app
This is an old-fashioned way, but you can give it a shot if previous troubleshooting tips doesn't do you a favor to retrieve the erased notes.
Tips: If the notes you're finding get locked, the search process only scans the title of the locked notes, which sometimes might not be shown in the Search results. If this is your case, you'll need to verify all the locked notes to get back the disappeared one(s): Tap the locked note, choose View Note, then use Face ID or Touch ID, or type in your password to see the content inside.

5. Manually search folders in Notes app
If you can't search the missing notes even using the correct word, phrase or title from the note, consider digging into every folder in Notes app to find the notes that are gone. Though it might take a while, it's worth the effort if you really want to get back the disappeared iPad notes.
All the methods above will fail if your lost notes have been permanently deleted from the iPad, but don't panic: you can still recover notes from iPad.
If the deleted notes are neither in the Recently Deleted folder of Notes app nor in the Trash folder in Mail app, there're two ways to get back the deleted notes: rely on a third-party iPad data recovery tool or restore from iTunes or iCloud backup.
1. How to retrieve deleted notes on iPad without backup
To recover completely disappeared notes or find and undelete old notes from iPad or iPhone, all you need is the all-in-one solution iOS Data Recovery.
It's incredibly reliable, scanning device internal memory thoroughly to find all notes disappeared on iOS or iPadOS devices. It'll then return back all missing notes and other supported 20 kinds of files that are recoverable and classify them into specific categories, giving you full control of previewing the texts, documents and attachments added into the notes and recovering only desired notes. All the recovered notes will keep their own folder information in iPad.
With all those being said, let's take a look at how to retrieve notes on iPad using this tool:
1. Download, install and launch this iPad note recovery software on your computer.
2. Hook up your iPad to the machine using the included Lightning-to-USB cable. When your device gets detected, hit Start Scan button to trigger a scanning to search the disappeared notes.

3. When all the scanning results show up, click on Notes under the Memos & Others heading to the left to preview the notes (title, location, folder, created date, notes content, and so on).
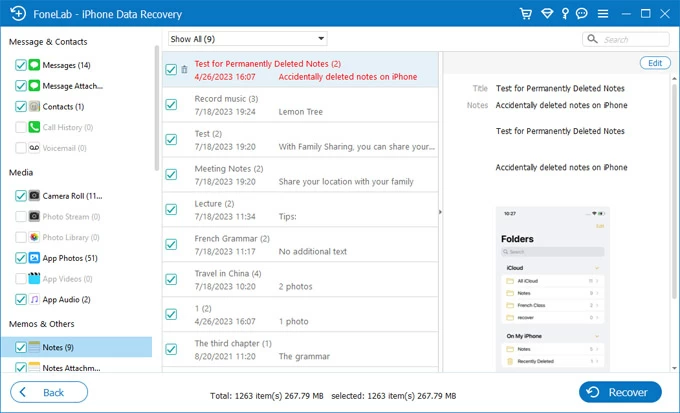
4. Find the notes you deleted or lost using the Search bar in the upper right of the screen and put a tick on the checkbox next to the each note that you need back.
5. To get back iPad notes, hit Recover button. After choosing a path to store the recovered notes and pressing Recover button again, the tool will start retrieving and saving the missing notes as HTML files on your computer.

That's it! If iPhone notes disappeared after update, here's what you need to do to recover notes on iPhone. It supports basically all iDevices, including the latest iPad / iPhone 15 with iOS 15/16/17.
2. Restore notes from backup
It's agonizing to know that notes disappeared from Notes app, or iPad Notes app disappeared randomly causing that all the notes are gone sucks, but not all is lost if you've backed up the missing notes and the copies are still available. Here's quick wizard of how to restore notes on iPad from backups in iTunes and iCloud.
Tips: Create a backup manually for all your iPad data and settings first as iTunes and iCloud will both require wiping your device clean to restore deleted notes from the archive.
If you're holding an iTunes backup for the lost or deleted notes:

If you're holding an iCloud backup for the lost or deleted notes:

After the restoration is done, finish the remaining setup process and then you can find all missing or accidentally deleted notes in Notes app from your iPad. You can also use the backup to restore iPad data after an update.
