
How to Transfer Data from iPhone to OnePlus
"Searching..." the signal bar keeps saying that. If your iPhone is in searching mode, you might have no signal to make or receive calls, and send messages, and no cellular network or cellular data to connect to the internet. Well, the phone can only work in a Wi-Fi environment.
While it's not easy to immediately detect why your iPhone says searching—whether it's a result of the broken Antenna, a Coverage Area without network, Your Carrier, or the Device Itself, you can fix the searching problem and get a good cellular signal reception. You could apply the troubleshooting steps mentioned in the article to solve the defective issues with your iPhone saying "No Service", or "No SIM". See this support document, If you see No Service or Searching on your iPhone or iPad.

There're several possibilities that may cause iPhone to say searching. Apple has determined that a small percentage of iPhone devices could show "Searching" in the status bar and the reason seems to be the faulty antenna: the design itself is at fault, or it's physically broken from water damage or smashed from a drop. If the antenna error is the culprit, you need to taking your iPhone to Apple Store for repair.
On another hand and most of the time, the software bugs could cause an iPhone searching problem. We will rule out all potential defects of your phone and get around each one.
Work your way through the troubleshooting guide to fix an iPhone that says Searching. Supported devices: iPhone SE (2nd generation), 11, 11 Pro, 11 Pro Max, XR, XS, XS Max, X, 8, 7, 6s, 6, etc.
When you see the "Searching" messages on iPhone, make sure that you are in an area with cellular service coverage so your phone can connect to the cell tower of the carrier. In a location with exactly weak coverage, the drop in signal strength may be enough to cause iPhone stuck on searching for service. If possible, see whether other devices are able to connect to the network in that location. Then do the basic things:
1. Turn off cellular data and on. Go to Settings, tap Cellular or Mobile Data. Toggle it off and back on a few times, to see if the "Searching" notification goes away.
2. If you're outside of your country or travelling internationally, enable data roaming on your iPhone via Settings > Cellular > Cellular Data Options > Data Roaming.

When there's an issue on the iPhone, you're usually asked to restart the device and that is all it takes to resolve the problem. The same can be done in case your iPhone was constantly searching for cellular service and it's lagging and skipping while browsing. Follow these steps to turn your phone off and back on again:
Now all work fine afterwards and your device stops searching for signal.
This method won't be necessary if the problem affects multiple devices. Many issues with iPhone searching for network or having no data connection are linked to the improper configuration in network settings. The best way to rectify those glitches is reset network settings that stop the device from connecting to network to their factory defaults. This will remove all saved Wi-Fi networks and passwords, though.
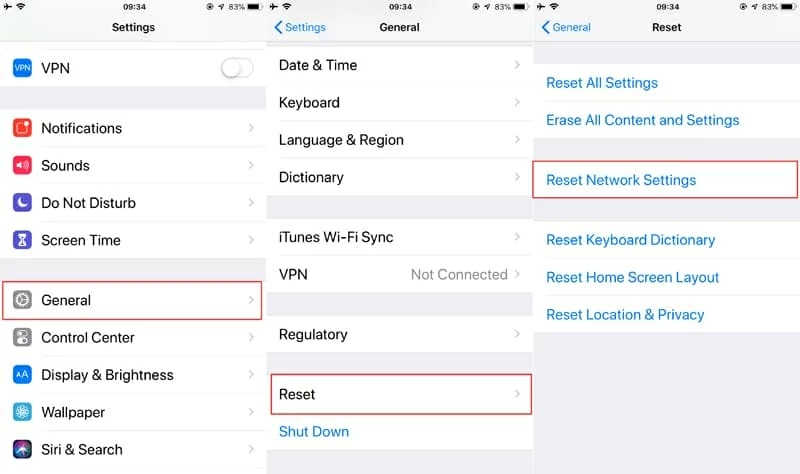
Tip: Having a poor cellular service and having the problem of signal searching on iPhone can drain a battery pretty fast, even though you turn on Airplane mode. Fixing the connection issues can also get the battery issues cured.
Carrier settings updates are small file that includes updates from iPhone and your carrier network (AT&T, T-Mobile, Verizon, etc.) to improve performance and connectivity. Keeping it up to date is really important to ensure that your phone is able to connecting to cell towers, and thus troubleshoot the error causing iPhone to say "Searching..." effectively. Most often you'll be prompted to update carrier settings once it's available, but if your iPhone is stuck on searching mode, manually check for a carrier settings update and install it instantly:
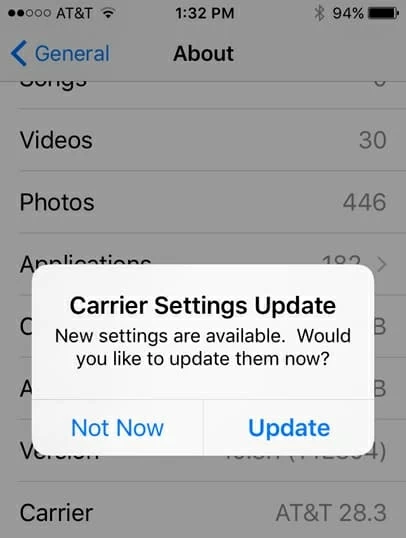
Click the link https://support.apple.com/en-us/HT201270 to learn more about updating carrier settings on iPhone. It's showing a signal now. If this doesn't work for you, move to the next solution.
If your iPhone still says searching and keeps disconnecting from cellular network, a firmware update may fix this. Follow this to update your iPhone to the latest version of iOS. Make sure to connect the device to Wi-Fi.
You may need to update it through iTunes or Finder in the computer:
We hoprfully this could fix continual searching on iPhone followed by a software update. The thing is that your handset stuck "Searching" after updating it to the most recent iOS (iOS 13.4.1 for example), and kept no service no matter what. It's possible that there is a bug in the software, and you'll need to repair the system. This is where the Way 6 comes in.
If the "searching..." continues and what's causing the error is a software bug, then iOS System Recovery software could be your resort. It could diagnose network issues to pinpoint the potential errors which prevents your phone from working properly, and get all network and data connection back in action.
It's easy to use, and now, on to the guide to fix iPhone stuck on searching mode with or without SIM. This can also address battery drain issue, and no service problem. Download the utility first:
Step 1: Run the tool and choose "iOS System Recovery"
Install the software on your computer, and after that, fire it up.
In the left panel, click "More tool" to get into the main window, and then select "iOS System Recovery" module.

Click Start button to move on.

Step 2: Connect your phone and choose "Standard Mode"
Plug your iPhone device into the computer, and then select the repair type to troubleshoot searching network issue. There're two types available:
In most cases, "Standard Mode" works fine. Check it and click Confirm button to move on.

Step 3: Download firmware for iPhone device
In this stage, choose a firmware file to download for your phone. The latest version of iOS is suggested as it could obliterate a swath of annoying bugs.
Next up, click Next button and the download for the firmware should begin. Wait patiently.

Step 4: Repair system to fix iPhone that gets stuck in searching for signal
When that's done, press Fix button to remedy the problem iOS. Wait until it's finished.

You're ready to go. The "Searching..." alert at the status bar should disappear.
Sometimes your iPhone displaying a Searching error is due to a defective SIM card that is used to connect to wireless carrier's network, and the signal dots at the top screen is replaced by No SIM instead.
To get this fix, remove the SIM card from the tray and then reinsert it. If the card is damaged, worn, bent, or doesn't fit in the tray, contact your carrier and request a new one. This way your phone will finally recognize the SIM card and has no problem at all with the signal and carrier.
See Also: If you see 'invalid SIM' or 'no SIM' on your iPhone or iPad
If iPhone continues to search and have no signal and service, contact your cellular service provider and verify if your account is active, if your device is being block from receiving cellular services, and any local outages.
Should the device be unable to connect to a network (3G, 4G, 5G, etc.) and your account is currently active, I would recommend taking it to Apple service center to have this stuck searching mode diagnosed. The technician can help fix a broken antenna and other hardware issues. Or contact Apple Support to solve the bug "Searching..." on network.