
How to Fix iPhone 11 Pro Stuck in the Loop of Rebooting
Apple's iPad can do amazing things and usually performs without glitch. Despite this, sometimes you might still experience unknown errors and problems while working on it. "iPad stuck in black screen of death" is one of the issues you could face. When it happens, your iPad screen may go black and won't turn on, or your iPad is on but the screen is black.
If you encounter the situation for the first time, you probably have no idea about what to do. Well, don't worry, there are a few things you can do to get the iPad out of black screen and successfully return everything to normal even if you're not a techie.
Here are 8 tips and tricks for fixing iPad black screen of death problem. These instructions apply to all versions of iPad including iPad mini, iPad, iPad Air, and iPad Pro.
When something goes wrong on your iPad, you're usually advised to hard reset the device and that works often. The same can be done for your "iPad black is screen and unresponsive" problem as well. You can try force-restarting the iPad to see if it gets your iPad out of black screen, no data files will be erased in the process..
Follow these easy steps:
1. iPad with Home button: Press and hold both the Home button and the Power button for at least ten seconds until the Apple logo appears.
2. iPad with Face ID: Press and quickly release the Volume Up button. Press and quickly release the Volume Down button. Then press and hold the Power button until the device restarts.
Your iPad will now reboot on its own. hopefully fixing iPad's black screen problem.

If the iPad keeps going to a black screen, don't fret. Let's dive into more specific troubleshooting and their repairs.
Like any other battery-powered device, iPad loses its lustre and keeps the screen blank once the battery charge is too low or nearly empty. So when your iPad gets stuck in black screen and doesn't respond to touch, it's important to check your gadget and ensure that you're not draining your battery to empty.
If that's the reason causing iPad to black screen of death, the problem can be easily resolved. Simply connect your iPad to a power outlet using the included Lightning to USB cable and power adapter, and let the device charge for around 30-60 minutes.
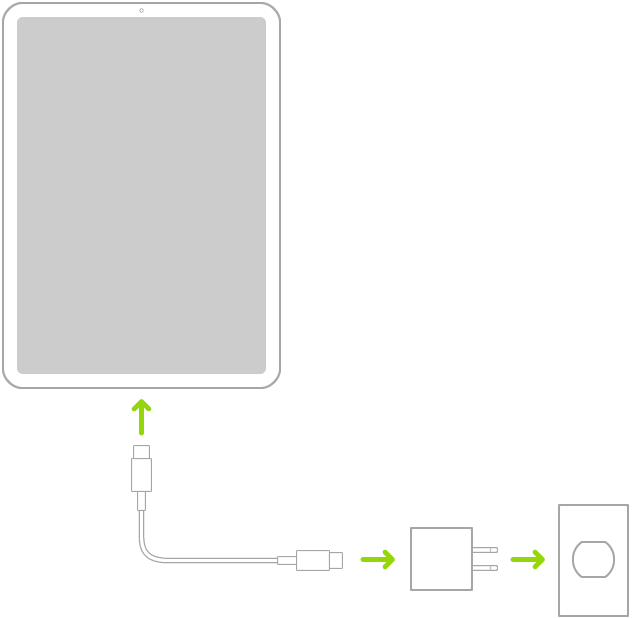
After a few minutes, you should see your iPad screen turn on again.
If you still can't pinpoint the reason why the iPad screen randomly goes black, take a look at iOS System Recovery, a fast and efficient program for iPadOS and iOS system repair. It will automatically identify the software error(s) your device have and fix them quickly without data loss. It's a good choice if you want a quick fix.
You don't have to be a computer tech to fix iPad screen that turns black with iOS System Recovery. Here is how to do.
Step 1: Plug the iPad into computer and launch the tool
First, connect your iPad to the computer via USB cable and start the iOS System Recovery tool. In its opening main interface, click the "More Tools" option to enter a window like the image below.
In our case, select "iOS System Recovery" tab to continue.

Step 2: Choose repair mode
Next, simply check the summary of what issues the tool can deal with, followed by "Start" button.

Go ahead and choose the repair type. There are two modes that can be chosen to fix issues, and choosing which process depends on the complex the issue is.
"Standard Mode" allows you to fix most of common problems without affecting the exiting data on your device; "Advanced Mode" is particularly useful for anyone who is encountering more stubborn errors, but be warned that this will erase all your data. Be cautious.

Once you've selected the mode, you're ready to move on.
Step 3: Download iPad firmware
The next window will ask you to select the firmware that you'd like to optimize your device. Once you've chosen one, click "Download" button at the far right side.

Step 4: Repair the iPad
Your final step is quite simple. Click the "Fix" button and wait for the process to complete. After that, your iPad should get out of black screen of death (BSoD).

What to do if your iPad doesn't respond when you tap the screen, and the screen is black after an iPadOS update? It's not the end of the world. No matter a failure update or outdated software version causes black screen issue on iPad, you can put the device into recovery mode and update or restore it. Before do that, make sure you have the latest version of iTunes & Finder installed on your computer.
1. Attach your iPad into the computer and open iTunes or Finder.
2. Put the device into recovery mode.

3. When you get the option to Restore or Update, choose Update. Your iTunes will try to reinstall iPadOS on the device without erasing your data.

Normally, putting iPad into recovery mode should repair the iPad if the screen is black or unresponsive. [Also Read: iPad White Screen of Death Error Fix]
Sometimes, when your iPad screen goes black intermittently, it's probably a battery drain issue. And, yes, running certain apps that consume a great deal of battery power may just be the culprit behind your battery problem. It's definitely worth a look at battery usage log by going to Settings > Battery.
If there is one or more apps consuming high percentage of your device's juice, you can try uninstalling them and then check if that solves the problem.
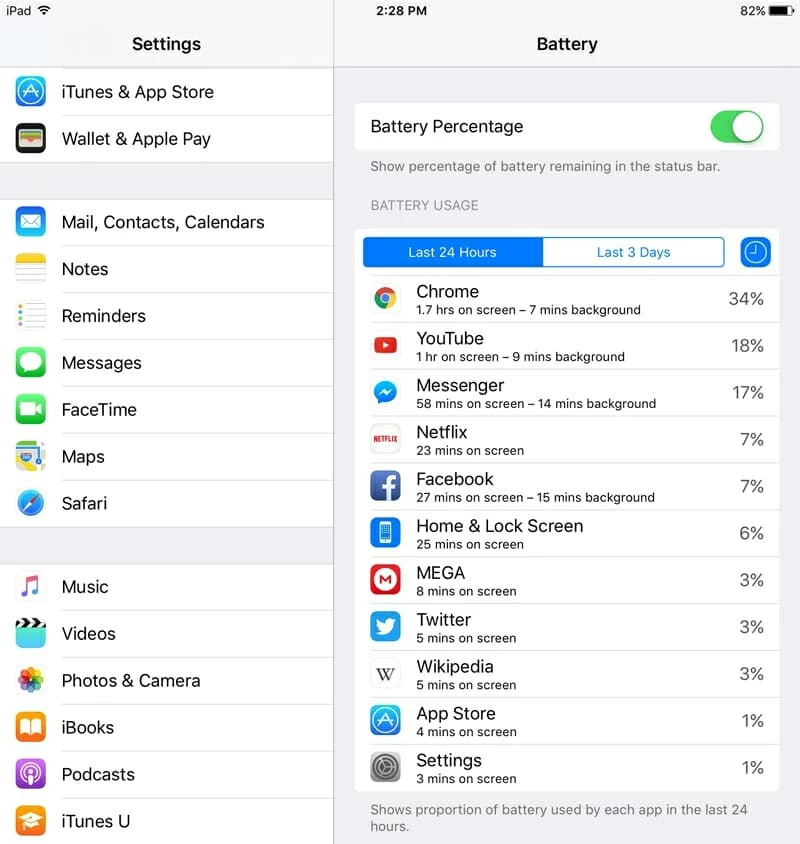
Not many people know about DFU (Device Firmware Upgrade) mode in iPad or iPhone. It is the deepest type of restore that allows you to restore the device from any state, which will solve a lot of deeply hidden software related issues.
Be sure to Make a backup of your iPad first as restoring from DFU mode erases all the content on the device. Here are steps on how to get iPad into DFU mode to fix the iPad screen that goes blank.
To enter iPad Pro into DFU,

The computer automatically downloads the latest version of iPadOS and loads onto the iPad. Once done, your iPad will restarts. Now, go through the process of either restoring from a previous backup or setting it up again.
Finally, after trying everything "known" the iPad screen is still black with no Apple logo, it's time to send it to Apple Store and let the expert have the device checked carefully. If you dropped your iPad recently, the device may suffer a hardware problem such as broken screen, cable dislodged or logic board damaged.
Yes, this will likely cost you money to fix the issue, but at least your iPad will work again, right?
The Bottom Line
Seriously, iPad black screen error can be a nightmare, especially when you need to use it urgently. Hopefully, one of the methods above works for you. Good luck!