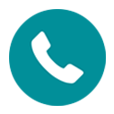
How to Factory Reset iPhone 14
Lost or deleted important notes from iPhone? Make no backups in iCloud or iTunes to retrieve notes? Take it easy - here's how to recover deleted iPhone notes without backup.
What to do when you accidentally deleted notes on iPhone or notes got lost suddenly without backing up: You can find notes that were deleted in the last 30 days in the Recently Deleted folder within Notes app without iCloud and iTunes backups. If the stock Recently Deleted feature can't recover your deleted notes on iPhone, and you don't have iTunes or iCloud backup, try iPhone Data Recovery to get permanently deleted notes back without backup.
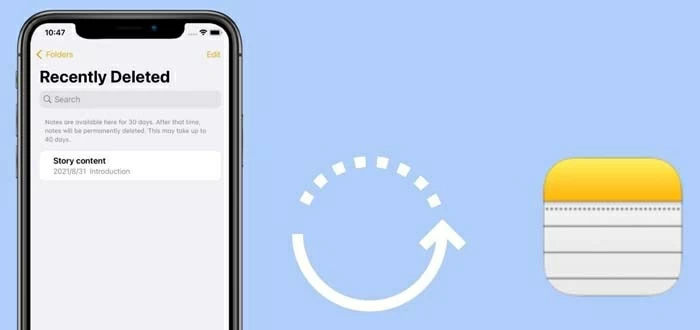
There're 3 feasible ways you can take to retrieve deleted iPhone notes without them being backed up via iTunes or iCloud.
The Notes app preinstalled on iPhone brings a lot of convenience to users, whether for jotting down important items, setting an agenda or creating a checklist. It could be a painful experience if you don't take a backup via iTunes or iCloud that can be used to restore iPhone notes — you mistakenly deleted an important note that you want to keep, or if notes disappeared from iPhone caused by iOS upgrade or other incidents.
Without a backup, it's not impossible to recover note deleted from iPhone. If you follow the instructions and act quickly enough, you should be able to retrieve lost or deleted iPhone notes without involving iCloud backup and iTunes backup. Feel free to start with how to recover deleted notes on iPhone without backup by means of Recently Deleted folder, icloud.com or an efficient data recovery software.
1. Recover notes on iPhone from Recently Deleted folder
2. Recover recently deleted notes in icloud.com
3. Retrieve deleted notes on iPhone without backup via 3rd-party iPhone data recovery tool
If you need to quickly get back the accidentally deleted note on iPhone without backup, the "Recently Deleted" folder is the first place you should look.
The iOS native Notes app introduces a nifty feature known as "Recently Deleted" folder, from which you could recover iPhone notes that have been deleted within 30 days. The permanent deletion could happen both manually and automatically, rendering your deleted notes not being able to undelete this way. Skip to Option 3 to retrieve permanently deleted notes without backup.
1. Go to your iPhone and open Notes app.
2. Tap on Folders at the top-left corner of the screen to return to folders view in Notes.
3. Locate Recently Deleted and tap on it to find your deleted notes.
4. Tap Edit at the top-right corner of the screen.
5. Tap Move All to recover all notes at once.
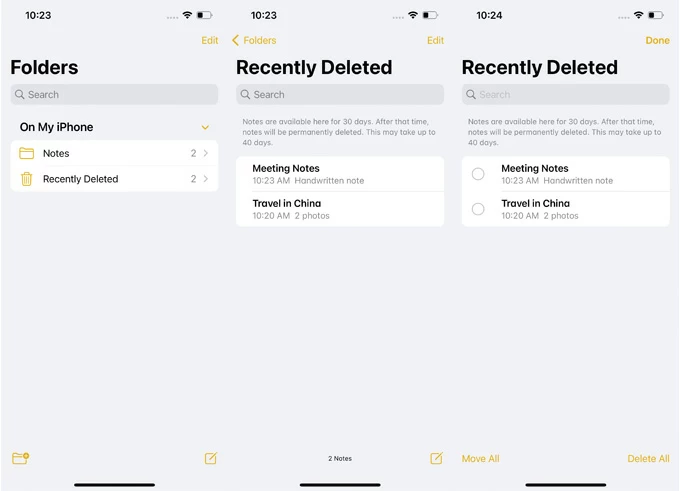
To recover the recently deleted notes individually:
1. Tap on the dot next to each note you want to recover.
2. Tap Move on the bottom-left position.
3. Select a folder where you want to put the deleted notes back in and you're ready to go.
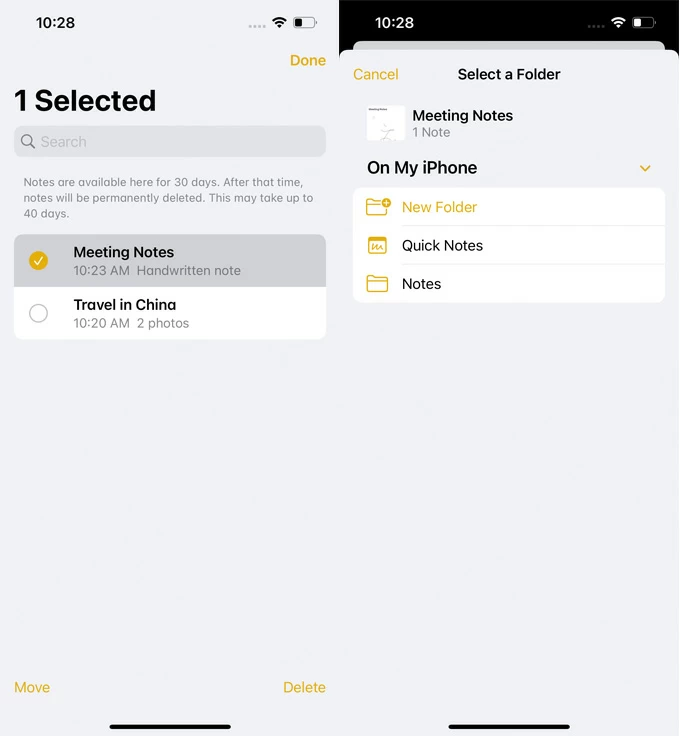
Apple makes Notes working with iCloud. With Notes activated in iCloud, you're able to view and access notes across icloud.com on PC and Mac, and any iOS device. So every time you're trapped in the situation of deleting notes on iPhone by accident, simply visit icloud.com and check & recover the notes in Recently Deleted folder.
First, check if iCloud Notes is enabled. On iPhone, go to Settings > [your name] > iCloud, then tap Show All under APPS USING ICLOUD section, select Notes.
If Sync this iPhone toggle has been turned on, do the following to recover iPhone recently deleted notes. Note that notes will get permanently deleted only if the 30-day period is out or you removed them from the Recently Deleted folder manually.
The recovered notes will be sent back to the Notes folder by default. You can drag & drop the note from the Recently Deleted folder to any folder of your choice.
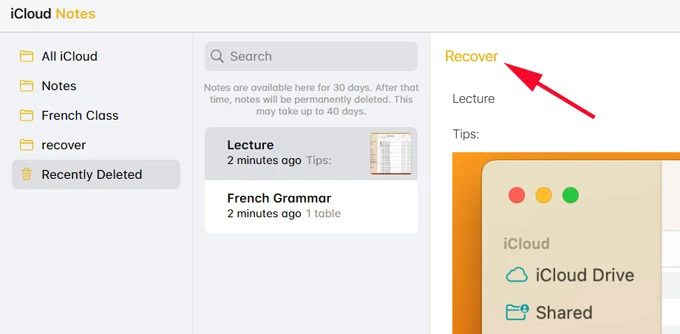
So you've deleted your notes more than 30 days? Notes are considered to be permanently deleted from your iPhone. Is it possible to recover deleted iPhone notes without backup? It's tricky, but still possible as long as you resort to a specialist app.
iPhone Data Recovery is our favorite. It is an exceedingly trustworthy program that allows you to recover permanently deleted notes on an iPhone without iTunes or iCloud backups. It runs a quick scan around iPhone internal storage and gives you options to preview all deleted and existing notes and select which notes you want to retrieve.
Key Features:
Note:
To retrieve accidentally deleted iPhone notes that haven't been backed up, the first thing to do is download and install the software on your computer, then follow the instructions below to bring them back.
Step 1: Run the program
Run this utility on the computer. Since you are unable to use backup to get back the deleted iPhone notes without any backup, please choose the first "Recover from iOS Device" mode.

Step 2: Scan iPhone for all the deleted notes
Next, use a USB cable to set up a stable connection between iPhone and computer.
Go ahead and click Start Scan button to let the tool search for the entire memory of your iPhone for deleted notes.
Step 3: Preview and recover deleted iPhone notes
When the scan is finished, all the data will be divided into different categories with the number of items included on the left.
Click the "Notes" category to preview the deleted notes on the right pane. You can also view the contents within a text.
Next, select the deleted notes you want to retrieve from iPhone and press Recover button at the lower right corner.
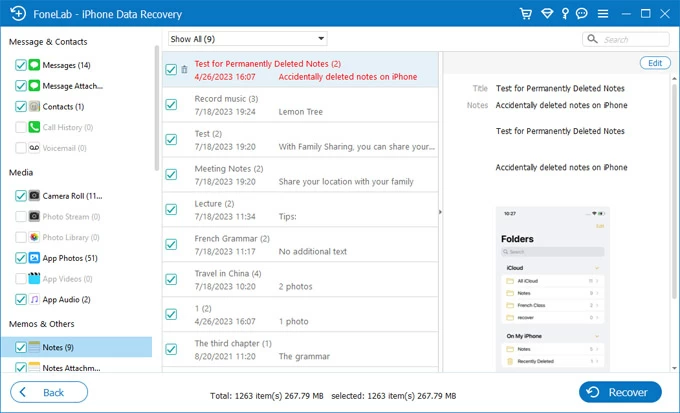
Step 4: Save recovered notes to the computer
When a window pops up, choose a path for saving the recovered files, and the hit Recover button again to get permanently deleted notes recovered to your computer.

Watch Video Guide: How to Recover Deleted Notes & Attachments without Backup
Congratulations, you just made it possible to recover the deleted or lost notes on the iPhone without backup file. Life is good again.
The best way to get rid of the "iPhone notes deleted or missing" error is to make multiple backups in the first place. Here are a few backup strategies you can use to prevent data loss:
Read Next: How to Factory Reset iPhone without Passcode or iTunes
iPhone Models: iPhone 14 series or newer models, iPhone 13 series, iPhone 12 lines, iPhone 11, iPhone 11 Pro, iPhone 11 Pro Max, iPhone XR, iPhone XS, iPhone XS Max, XiPhone X, iPhone 8, iPhone 8 Plus, iPhone 7, iPhone 7 Plus, iPhone 6s, iPhone 6s Plus, iPhone 6, iPhone 6 Plus, iPhone 5s, iPhone 5c, etc.
How to Transfer Videos from PC to iPhone