
How Can I Fix Low Volume on iPhone
All of a sudden tonight, my iPhone pops up Apple logo for about 10 seconds then switches off itself and does the same thing over and over again even when still plugged in the wall charger. Any fixes? BTW, its home button is bad and iTunes is not recognizing it.
There are few more dispirited technical puzzles than an iPhone that keeps showing Apple logo and turning off automatically. Maybe it's constantly booting itself up with showing Apple logo then going to black screen when charging the depleted battery. Perhaps it won't turn on past the Apple logo then shuts off oddly upon startup.
Whatever it is, the "iPhone shows Apple logo but won't turn on" issue doesn't stand for an untimely death. We'll set forth several tips for you to access what goes wrong and how to fix it. Plus, any differences on applying the steps with varied iPhone models will also be called out along the way.
At the first sign of your phone appearing Apple logo for a while then switching itself when it's halfway through updating the iOS software, you should charge it correctly to charger to make sure it's receiving enough power to boot up. Failing that, walk your way down to iron out some software-related glitches that might render iPhone Apple logo to black screen issues.
Words fall short in illustrating the mighty function of a simple force-restarting when your iPhone won't turn on and keeps showing the white screen with black Apple logo then turning off. Just carry out the following buttons combination in sequence to do a hard reset and see if it works.
Tips: All your precious data and personalized settings will stay put.
If you're a user of iPhone 8, X, XS, 11, SE (2nd generation) or newer:
If you're a user of iPhone 7 (Plus):
If you're a user of iPhone 6, SE (1st generation) or older:
Forcing the phone to restart won't do you much good if your iPhone doesn't go beyond the Apple logo then immediately shuts off again or gets stuck on the Apple logo and won't load past the home screen upon startup. It this is the case for you, keep moving to try another solution.
iOS System Recovery is a must for those who wish to get iPhone out of the startup Apple logo loop without restoring the whole device or risking data loss. It's a cutting-edge tool attempting to identify any suspicious issues - misbehaving software, corrupted files or frozen system - and uproot all of them completely in a go. With hefty built-in features, it can automatically handle the whole repair process on its own, where all your existing content and settings will stay safe and sound.
In the following hands-on user's guide, you can easily address the iPhone turning itself off after displaying the Apple logo within few clicks.
Step 1: Plug device into the computer
Open up the software and obtain a USB cord to connect your phone to the computer.
After you step inside of the tool, click "More tools". Then, choose "iOS System Recovery" tab.

An introductory window should appear, where you need to press Start button. In the next window, continue to hit Fix button.

Step 2: Enable Standard Mode
When you're in the selecting repair types screen, move the mouse pointing to the "Standard Mode" option and get it checked. Then, click Confirm button.

Step 3: Download iOS firmware package
Here, browse through the included firmware and put a mark into the tiny circle next to the version you desire. The most recent iOS is recommended.
Once done selected, click on Next button to inform the tool to download the firmware package.

Step 4: Fix an iPhone stuck at apple logo endless reboot
With all set right, click Fix button to add downloaded firmware into the abnormal device and let it start in a normal way.

Apple's Recovery mode does provide an essential way to rescue an iPhone that doesn't boot up from Apple logo and can't be recognized by computer as usual. It functions on putting your device into a state where you can get access into it and get rid of the malfunctions by reinstalling the latest iOS via iTunes or Finder on a Mac with macOS 10.15 Catalina or new.
You'll need a computer and a lightning-to-USB cable to complete the Recovery Mode-based restore process.
On iPhone 8, X, XS, 11, or later: Press the Volume Up button then release instantly. Press the Volume Down button then release instantly. Then hold down the Power button until you see the Recovery Mode screen
On iPhone 7 or iPhone 7 Plus: Keep holding down the Power and Volume Down buttons at the same time until you see the Recovery Mode screen.
On iPhone 6 or earlier: Keep holding down the Home and Power buttons at the same time until you see the Recovery Mode screen.

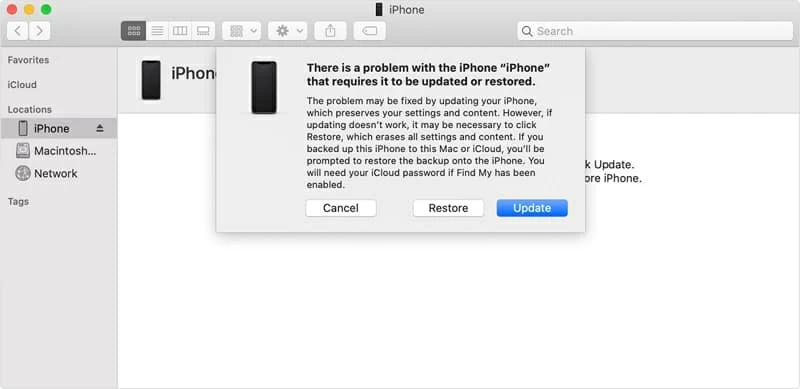
Tips: Your device will automatically exit Recovery Mode after lasting for more than 15 minutes. If that happens, just repeat the above steps in order to put it back into Recovery Mode again.
Sometimes, your iPhone could stop continually looping through the apple logo but show connect-to-iTunes screen and refuse to go any further during the Recovery mode. That's what Device Firmware Update (DFU) mode here is for. It can proceed the restoration deeper by wiping every single line of code that makes use of both hardware and software and kick the device back to life totally.
Warning: It's not recommended to start with DFU Mode restore procedure if you haven't backed up the crucial device files yet.
On iPhone 8, X, XS, 11, or later: Quickly press and release the Volume Up button. Quickly press and release the Volume Down button. Hold down the Power button until the screen goes black. Then hold down the Volume Down button while continuing to hold the Power button. After 5 seconds, release Power button while continuing to hold down the Volume Down button until your phone shows up in iTunes or Finder.
On iPhone 7 or iPhone 7 Plus: Keep holding both the Power and Volume Down buttons for about 8 seconds. Then, release the Power button while continuing to hold down the Volume Down button until your phone shows up in iTunes or Finder.
On iPhone 6 or earlier: Keep holding both the Power and Home button for about 10 seconds. Then let go of the Power button while keep holding Home button until iTunes or Finder recognizes iPhone in Recovery Mode.

Once your device boots up normally, select set up as a new phone or restore data from backups.
This is your last hope if you still don't yield any results on fixing iPhone that keeps restarting with showing Apple logo. Add to this the fact that whatever is leading to the stuck Apple logo reboot screen could also be a defective hardware part - like the battery or motherboard and expert's diagnosis could weigh much on getting around the faulty components.
