
iPhone Is Frozen and Not Turning Off
If it doesn't seem to have sound on the video when you record iPhone screen - it's muted, try these solutions to get the audio stay on when screen recording.
iPhone comes with its own screen recording feature on iOS 11 and higher. It's a step forward that many users use it to record the screen on the iPhone—complete with audio, for capturing what's happening on the screen, sharing a funny video clip or delivering a how-to video.
While Screen Recording on iPhone can be really handy, it can be pretty frustrating when there's no sound is recorded. If that sounds familiar, then here's what you need to know to fix iPhone screen recorder no sound issue to get audio back on video recordings. If screen recording is not working on iPhone, as it appears greyed out or unresponsive, you can also use the techniques below to get the iPhone record of video working again.

You need to turn on Microphone Audio to get iPhone screen recording no sound issue fixed.
In this article, we'll be focusing on troubleshooting bugs with iPhone screen recorder no audio. It doesn't matter whether you're on earlier iOS 11, iOS 12, iOS 13, iOS 14, or on newer iOS 15 or later.
iPhone screen recorder won't capture the audio of the video you are trying to record if the mic isn't on. Well, if you find no sound on iPhone screen recording, make sure your microphone audio is toggled on and have it record for as long as a screen-recording affair is active.
Step1: Open the control center of your phone. Swipe down the screen from the top-right corner on iPhones with Face ID. On older iPhone model, simply swipe up from the bottom.
Step 2: Locate an icon resembling a circle with a dot. Tap and hold on it until Microphone Audio option appears.
Step 3: Turn on the microphone audio button. It will turn red.
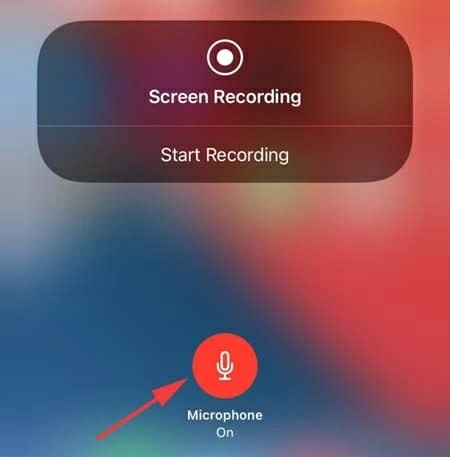
Step 4: If the microphone isn't working when doing screen recording, try to turn it on and off for several times.
With your Microphone Audio button on, tap Start Recording to capture the screen with sound inside and outside of the video.
Still, there is no sound in the screen recording after turning on your microphone again and again. Then there is another solution to your problem of audio disappearing while recording the iPhone screen. A Simple hack is to restart your phone.
This likely should solve iPhone that stops recording sound suddenly as well so that you can put sound on the saved recorded screen.
When you see the power off slider on the screen, drag it to turn off your iPhone. Wait for a while and turn it back on by pressing the side or top button.
If nothing happens even after you tried recording several times but no audio got recorded, it's likely that internal software glitches prevent iPhone screen recorder from recording the sound. To quickly sort out the iOS bugs or system errors, give iOS System Recovery a chance.
The software isn't overly complicated when it's time to fix iPhone screen recording no sound issue: you connect your iPhone to the computer, choose the repair mode and download iOS firmware matching to your device. Once you finish, you'll get the screen recordings on iPhone to have sound.
iOS System Recovery tool will repair various iOS problems, like the stuck Apple logo, frozen screen, black screen, etc., and protect you from data loss and software failures. Here's a complete guide to fix the iOS screen recorder no sound error in 3 easy steps:
1. The first step is to download the software and install it on your computer. Launch it and on its startup interface, click "More tool" tab at the bottom left, then choose "iOS System Recovery" option to proceed.

2. Then, you need to connect your iPhone with your computer, and click Start button.

Now choose the repair mode. Most often, the Standard Mode is good enough for resolving iOS glitches that cause your iPhone screen recording no sound. The Advanced Mode is always for severe errors and it will cut all data and settings on the iPhone.
Once selected, click Confirm button.

3. You will see a list of firmware for iOS that can be downloaded on your iPhone. Make sure to choose the latest version of iOS, and click Download button.

When it's downloaded, finally, hit Fix button to get your iPhone screen recording no sound issue troubleshooted. Wait for a few minutes to let the process complete.

Once you complete the steps, try to record anything you want on your iPhone with the built-in screen recorder, and if you could not hear any audio, connect your iPhone again, and follow the above steps one more time.
On your iPhone, go to Settings, tap General and choose Transfer or Reset iPhone. On the next screen, tap on Reset and select Reset All Settings. This will help you isolate the faulty configurations that interfere the screen recorder to not include the audio. All your data are safe.
If iOS is outdated, it may not work correctly. Head to update iOS and after that, record the screen to see if the video has sound. The new released iOS should come with bug fixes for recorded iPhone screen no sound error.
To install the latest iOS update, you need to go to Settings > General > Software Update, then tap on Download and Install.
Some iPhone users reported the issue with some apps won't allow a recording screen or screen recording no sound. Here're some cases:
Apple spell it out clearly that iPhone screen recording feature isn't designed to capture audio for security or privacy reasons - during video conferencing sessions, or when playing copy-protected content via specific apps.
So, if iPhone refuses to record your screen or the recording through the inbuilt iOS recorder has no sound, you should be in an application that does not support screen recording and screen mirroring to function simultaneously. In this case, there's not much you can do to fix a screen recording with no sound.
Sometimes when you're trying to get screen recording to work, you find the button grayed out in the Control Center. It's still grayed out even after a restart or a hard reset of iPhone.
![]()
You need to check that you've not set a restriction to prohibits Screen Recording.
Start by opening Settings app. Tap Screen Time then tap Content & Privacy Restrictions, and turn it on in the next screen.
Next, tap Content Restrictions. Enter screen time passcode when prompted. Scroll down to Screen Recording, tap on it and choose Allow to permit screen recording on iPhone. When done, restart your iPhone and test if it works properly.

Screen recording is a highly appreciated feature in iPhone. These are some useful tips for you when the sound on screen recordings is gone. Hope you can use any of method to fix the issue of iPhone screen recording no sound or not working.
Usually, a simple reboot or iOS update resolves the problem. However, if it doesn't work, you can proceed with iOS System Recovery tool to get anything back into working order.
If you would like to transfer recorded videos from iPhone to computer, we'd suggest using iOS Data Transfer tool. It's capable of transferring any kind of data files including screen recordings, between Apple gadgets and PC & Mac. Enjoy it.