
How to Transfer Music from Mac to iPhone
iTunes syncing is one way: from the computer to iPhone. If you have music taken on iPhone and want to transfer it to your PC without using iTunes, here's how.
Sharing music between iPhone and PC is awesome. Let's say you've been housing a lot of songs on your iPhone and now you're going to get them onto your PC. Your first stop is iTunes but only to discover that iTunes will not transfer music from iPhone to PC, unless it was purchased from Apple and your computer is authorized. Obviously, it's not friendly with the non-purchased media on the iPhone.
So read this guide to learn why you might not want to rely on iTunes for the move, how to use third-party apps to transfer music from iPhone to PC without iTunes, and how to make the music transfer if your iPhone has the tracks bought from the iTunes Store.

You're no longer have to rely on iTunes for iPhone to PC music transfer.
It's common to know that Apple syncs music one way from PC to iPhone. There's no direct way to get music out of an iOS device until grabbing a third-party tool to make your music available on Windows PC.
Whether it's to free up your phone storage or enjoy your music on your PC, or ensure that it is backed up across multiple devices, here is the step-by-step guide to have all your iPhone music transferred over to the media library on PC - without the need of iTunes. iPhone Data Transfer makes the process drop-dead easy.
In case all of the music on your iPhone is not purchased and you realized that you could not find a way to transfer your music to the computer, this option is surely working for you.
iPhone Data Transfer is an excellent alternative method to get music to a PC from an iPhone without iTunes. The biggest advantage is its data transfer ability. It's able to copy files to and from an iOS device like music, entire playlist, photos, videos, contacts, messages and more without using iTunes. When you choose to transfer music files from your iPhone to your PC, the software will access your iPhone media library seamlessly letting you view your songs on the desktop and pick the one you'd like to transfer to the PC. The best part is that there's no harm to what's already on the device.
Additionally, the tool has availability on Windows and Mac platform, an easy-to-navigate interface, and a handful of managing tools.
It's simple matter of connecting your phone to your computer, access music coming from iPhone, and choose anyone to transfer without iTunes.
Step 1: Launch iPhone Data Transfer on your Windows PC after it's installed.
Step 2: Physically plug your iPhone into your computer.

Once your iPhone is connected, you'll see the device information on the screen.
Step 3: From the navigation bar on the left side, click on "Music". This will direct you to your library.

The software grants you to access all music files of your iPhone.
Step 4: Browse through the media and select individual songs you want moved to the PC.
Step 5: Once you've done your selections, click Export to PC/ iTunes icon at the tool bar on the top of the screen and choose Export to PC. Follow the popup to specify where to save the transferred items and begin the transfer from iPhone without iTunes involved.
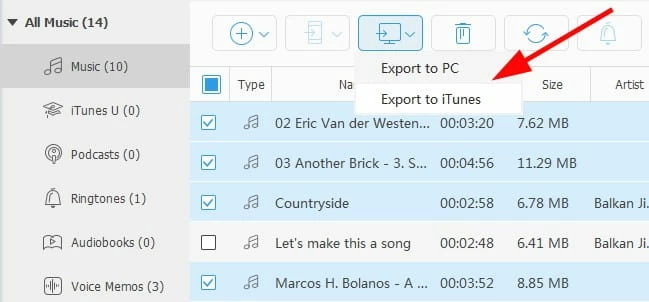
The software features the intuitive option to put your music onto your computer.
By far, you have your iPhone music on your PC's hard drive!
So this is the wise route to transfer your favorite songs from iPhone to PC without iTunes. Keep in mind that the music being supposed to add to the desktop was all non-purchased.
Were you an audiophile to enjoy the music wherever and whenever? Then you will likely be interested in transferring music from your PC to your iPhone.
Maybe iTunes will drive you crazy when syncing the songs, but don't worry, iPhone Data Transfer software make the process less a pain. Unlike the sync which erases the music that's existing on your device, it skips the step of syncing device and transfers your music straight from your PC with no data loss.
Follow these steps to transfer songs from PC to iPhone without iTunes library:

In general, the sync can only be working in one direction, from PC to device. That said purchases made on the iPhone can be also sync back to the computer.
If you've purchased music from iTunes, it's possible to transfer purchases making it accessible on the PC. You can use "Transfer Purchases from [your device]" to get music presented on your iPhone but absent in your iTunes library, into your PC; you can also redownload previously purchased music for free.
To get started, authorize your PC that you're transfer songs to.
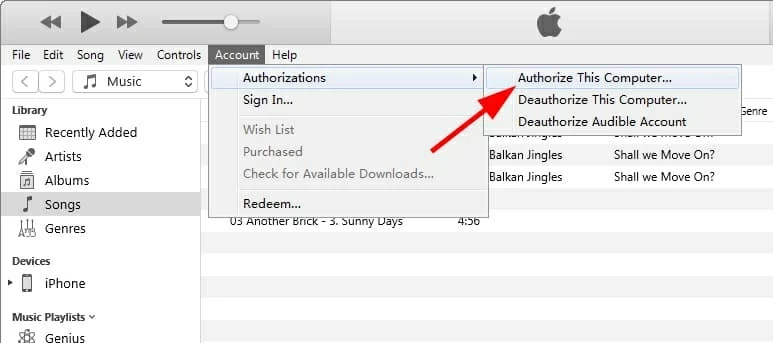
Next, transfer your music to the PC.

Now your music are available in your PC and you're ready to back up, share or edit it.