
How Can I Get Photos from a Lost iPad
What is Unknown Error 4000 that doesn't allow me to update my iPhone 7 to iOS 11.1 in iTunes (latest). It asked if I would like to update my iPhone now, and I chose Update. Now after over 30 minutes I got this error 4000 repeatedly. I have no idea why this occurred. Tried restarting my phone a few times, etc.
On-screen errors are always a source of annoyance. When plugging your iPhone device to the computer and do the latest update with iTunes or Finder, you would undoubtedly hit with an error message that says: The iPhone could not be updated. An unknown error occurred (4000). This iPhone update error is a common issue, but it's not too hard to fix it. You could also read If you can't update your iPhone to see if this can solve the problem.
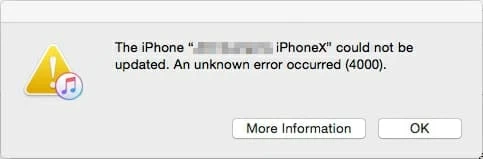
iPhone update error 4000 is also called iTunes error 4000, and you may receive the error message after software update downloads and attempts to install to your phone. The prompt also includes the "More Information" option about the details of the code. In some cases, you can ignore the message as your iPhone is already updated with the version of iOS iTunes downloaded. Verify this on the device by going to Settings > General > Software Update. If iTunes keeps giving you error code 4000 during iOS update, you could need to take direct action to sort it out.
There are several reasons why an unknown iPhone error 4000 may occur. One obvious reason is that the latest version of iOS software available in iTunes has been already installed on the phone. It's possible that the iPhone is locked with passcode while the update was executing.
Another, the error will be almost always related to an outdated iTunes or Mac that is out of sync with the iPhone and Apple server. It could also be the result of faulty USB connection and USB communication to the iPhone.
Follow these steps in order, checking after each one to see if you still get the iTunes or iPhone error 4000. The guide is applicable for all iPhones no matter which iOS you're using. [iOS 12, iOS 13.4.1, iOS 13.4, iOS 13.3.1, iOS 13.3, iOS 13.2.3, iOS 13.2.2, iOS 13.2, iOS 13.1.3, iOS 13.1.2, iOS 13.1.1, iOS 13.1, iOS 13.0, iOS 13.5 or later, etc.]
If you see a dialog window popping up with "The iPhone could not be updated. An unknown error occurred (4000)" while updating iPhone on computer, you could try downloading the software and installing it on the phone wirelessly.

If you prefer to update iPhone using iTunes or Finder on computer, do the following:
iTunes error code 4000 will occur when your computer (PC or Mac) and iTunes is out of date. You should always keep them up-to-date to benefit from the latest features and bug fixes.
Update a Mac:
Update a PC (Windows 10 for example):
Learn how to update a PC with Windows 8.1 or Windows 7 in this page.
Update iTunes to latest version on a PC:
Now repeat the process to update iPhone to see if the error code 4000 message shows up. Make sure to enter the passcode when requested.
When error code 4000 appears in iTunes during the process of installing latest iOS to iPhone, it's likely that there's problem with the USB connection that iTunes can't connect to the device. A loose cable or a faulty USB hub could cause the problem. To resolve it, try:
An oldie but a goodie, restarting iPhone can often fix itself isn't working right, and iPhone error 4000 is no exception. Also read: Restart your iPhone - Apple Support
There might be a problem with the iPhone software and thus you ran into Can't Update iPhone Error 4000 problem during updating iPhone's system to latest iOS in iTunes. It's worth using an iOS system repair tool to diagnose if the iOS crashes or iTunes is malfunctioning and then solve the issue. iOS System Recovery is what you're looking for.
The application is specially designed to fix iTunes errors when updating iOS devices, restoring iOS devices, backing up iOS devices, connecting to device, etc. and get the device working again. Don't worry, this won't delete anything from your phone. All content is safe.
Better still, you can use the tool to fix iOS devices from black & white screen, Apple logo, restart loop, headphone mode, recovery mode, DFU mode to a normal state without data loss.
Now learn how to fix iTunes error 4000 on iPhone (all models). Before you get started, download the software and install it, run it, and then connect iPhone to the computer.
Step 1: Choose "iOS System Recovery"
On the initial window of the program, click "More tools" option on the bottom left position, and then select "iOS System Recovery" module for the purpose of solving error code 4000 while updating iPhone.

Step 2: Select repair mode of "Standard Mode"
The next screen appears telling you what problems the tool could deal with. You could switch to iTunes issue tab to view the iTunes-related errors. Then click Start button.

Next choose repair mode to fix iPhone update error 4000 after iOS update in iTunes. The "Standard Mode" is perfect for get it done. If it fails eventually, return and choose the Advanced Mode instead.
Click Confirm button to continue.

Step 3: Download firmware package
Next up highlight the latest version of iOS, and press Next button to download it. This should take a while. 
Step 4: Repair iTunes error 4000 while updating iOS
With the firmware file has been downloaded, click Fix button.

The software will take care of the rest. Go get a drink and the error code 4000 alert will no longer appear on the iTunes screen.

When the process is done, disconnect iPhone from your computer.
You might be getting an unknown error code 4000 when you update iPhone to new software version because of the security software, which prevents iTunes from connecting to iPhone or Apple server. In order to troubleshoot the issue:
See Resolve issues between iTunes for Windows and third-party security software for more troubleshooting tips for the error.
After completing above steps, try to install the iOS update on iPhone again by connecting to computer to see if the error message "The iPhone could not be updated. An unknown error occurred (4000)" continues to come up.
Hopefully one of these tips has resolve update error 4000 on the iPhone and your phone is now running with the latest iOS. Similarly, there might be a numeric error message whenever you update or restore your device. The most common errors you can encounter are 9, 4005, 4013, 4014, 17, 1004, 2, 6, 13, 1603, etc. and alert messages you'll face include "Invalid response", "Cellular Update Failed", etc. The Apple article iOS update and restore errors can shed some light on that.