
Easy Steps on Android Contacts to iPhone
iPhone White Screen is also called iPhone White Screen of Death (WSoD), and as its name implies, the screen appears to be totally white, blank or bright. It's similar to Black Screen of Death or Blue Screen of Death that prevents from doing anything on the system. Fret not, we've put together several steps to troubleshoot and fix the problem to get iPhone operational.
iPhone is getting better with age for the more impressive features, but that doesn't mean it's a perfect device. At times, it will end up displaying a white screen and does not show Home screen with apps and icons. Usually it can be solved with a simple hard reset, but if you're experiencing a solid white screen problem, there're further things you need to do with patience.
Before fixing an iPhone white screen or white screen of death, you need to first identify what causes the error. The two main reasons behind WSOD in iPhone are SOFTWARE GLITCHES or HARDWARE ISSUES. The source of software glitches is a failed iOS update, iTunes backup restore and jailbreak.
Whatever what potentially causes a white screen of death to appear on iPhone, take the following steps to fix it. The solutions apply to all version of iPhone devices and iOS operating systems.
This is not a common fix for everyone, but it's workable. Sometimes you don't have a dreaded white screen of death error on iPhone—the device can boot up normally and just shows blank white display at random. If that's the case, it's likely that the screen magnification has been enabled accidentally. It's an often-neglected feature on iPhone, and with it activated, you will get a zoomed-in screen on something white that makes it look like a white screen.
To fix screen magnification, double tap on the screen with three fingers, and the screen will usually go back to normal. If that doesn't work, try double tapping again. You could go to Settings > General > Accessibility > Zoom > Off to turn off the feature in case the iPhone white screen problem occurs again. If the problem persists, move on to the next fix.
If the white screen of death shows up instead of regular view, it's always a good idea to hard reset the iPhone with buttons combo. The issue might be a one-off and cause by temporary errors that will be gone after a force restart, while keeping the data intact. Depending on which iPhone model you use, the process is slightly different.
On iPhone 8 or above, and iPhone SE (2nd generation):
On iPhone 7 and iPhone 7 Plus
On iPhone 6s, iPhone 6, iPhone SE (1st generation) and earlier:
By far, you've resolved WSoD on iPhone, and the device will boot normally.
Before moving to a more complex solution on iPhone white screen fix, try using Home + Volume Up + Down button sequence to turn off the device and turn it back on, and this worked. Obviously, this only works with the iPhones that have a Home button with the exception of iPhone 7. However, if the iPhone screen is still white and it doesn't respond to taps, check out other possible ways to wake it up.
If the previous methods did not help to get rid of the iPhone's white screen, you should check whether there's something wrong with the iOS operating system. In most cases, the white screen of death will occur while installing the latest iOS update, or when you did a restore from local backup on a computer through iTunes, or when you ran through a normal setup on a new phone. iOS System Recovery is able to detect the system bugs and is a good choice to fix BSOD problem.
The tool will start by scanning the system for errors, and once it detects any, download a firmware package, and it'll automatically repair the malfunctional OS within minutes, and optimize your phone's maximum performance.
Follow the steps to repair white screen of death on iPhone. Download the utility and install it on a computer first.
Step 1: Attach iPhone to computer
Once completes the installation, allow the program to launch automatically. On the bottom left of the window, click "More tools" tab, and then choose "iOS System Recovery" mode when you're in the next window.
Connect iPhone which has a frozen white screen to the computer.

Then click Start button to scan your phone. If it's viewed as an abnormal device, click Fix button to go on.

Step 2: Choose "Standard Mode" to repair system
You will then see that the "Standard Mode" is selected by default. Leave it alone and click Confirm button. If this fails to fix the iPhone with white screen, turn back and apply the Advanced Mode.

Step 3: Download latest version of iOS firmware
Next up, choose a firmware package. Unless you have to downgrade your iPhone, I'd suggest leaving it at the default version (the most recent iOS) the software suggests.
With the firmware selected, click Next button to download it instantly. It may take a few minutes.

Step 4: Fix iPhone displays a white screen
Once the download completes, you should see the Fix button on the window. Click on it to prompts the tool to resolve white screen of death in iPhone.

The tool will fix any culprits for the white screen, and install iOS for iPhone.

Once your iPhone is updated, it reboots, and the white screen (with gray or black stripes at times) should be gone.
In case iPhone continues to have the white screen and is no longer working or turning on, the straightforward solution: force iPhone to enter recovery mode. Make sure that you have the latest version of iTunes. And if you're using a Mac, make sure it's up to date.
1. Open iTunes. If you're on a Mac with macOS 10.15 or above, launch Finder.
2. Plug iPhone to the computer.
3. Put it into recovery mode with button combinations:

4. When you're in the recovery mode, your computer should indicate you with option to Update or Restore. Click Update to reinstall iOS without deleting data.
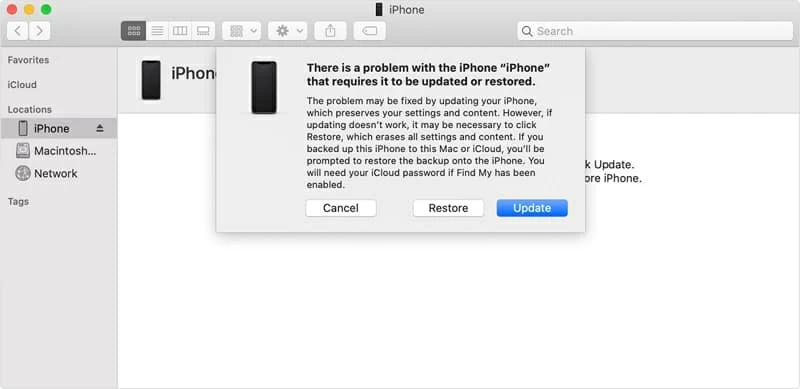
Wait the process to complete. The stuck white screen with black Apple logo disappears. However, sometimes, the white screen returns or even you're given an error code, you may need to repeat the steps to get to the recovery mode and get things fixed.
If using Recovery Mode doesn't work, you might have to put iPhone into DFU mode, connect to iTunes or Finder, and restore it with latest iOS installed. Keep in mind that once you employ DFU reset by which to get past iPhone's white screen display, you will lose all files and settings that were in the device unless you have a previous backup in place - Or try to make backup of the important information via iTunes or Finder before you start. But this may fail if your phone can't be recognized. [Also Read: How to Back Up an iPhone with/ without iTunes]
1. Attach iPhone with your computer.
2. Run iTunes or Finder.
3. Follow these steps to put your phone to DFU mode, depending on your model:

4. Click OK to close the prompt.
5. Click Restore iPhone to reset iPhone to factory condition and reinstall iOS.
6. Use the on-screen instructions to restore iPhone from backup that you've made before. Otherwise you need to start the device as new.
All the things have been done now, and if there still a white screen of death on the iPhone you'd better to take or send to Apple for service. It's possible there's a hidden problem with some of hardware that require professional assistance, like the connector between the motherboard and the screen has been loose or broken.
If all else goes wrong, even when trying to get the permanent, solid WSoD error cured through Genius Bar, the last decent option then would ben exchange your iPhone for another one, or just refund your money if you made the purchase from Apple. This is often useful if you take so long to set up a new iPhone and it suddenly stuck on white, Apple logo screen and never turns on for normal use. Go ahead to https://www.apple.com/shop/help/returns_refund to learn policy of returns & refunds.