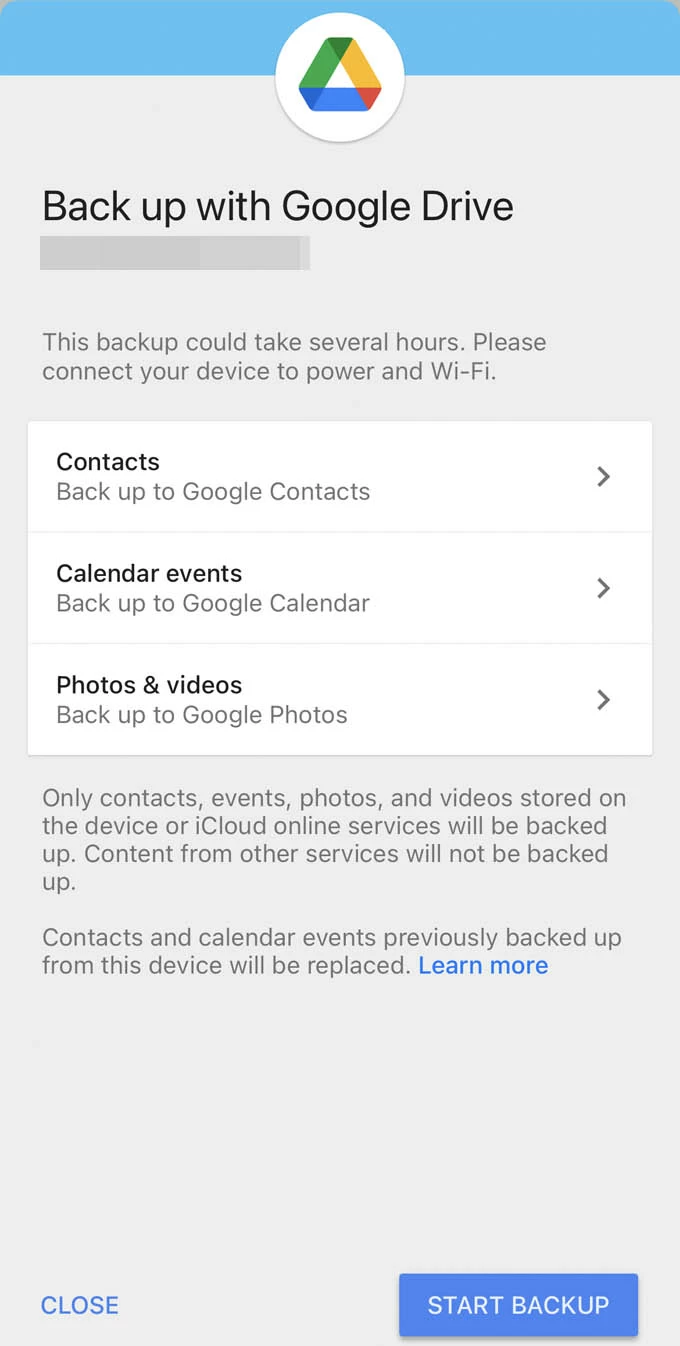Transferring Contacts from iPhone to Mac
Don't just rely on iCloud to back up your iPhone. Here's how to back up iPhone without iCloud - iTunes, Finder, iOS Data Backup & Restore, Google Drive.
It could be crucial to backup iPhone either through iCloud or via iTunes —in a way to protect your data in case it's lost or if your iPhone is unavailable, damaged, or stolen. Plus, if you're planning to upgrade to a new iPhone, you're ready to use your current iPhone backup to transfer information.
Using iCloud to back up your iPhone offers a level of convenience and simplicity that surpasses the traditional method of using iTunes. However, it has the greatest weakness in that iCloud doesn't backup the iPhone if there's not enough storage; or even dreadfully you have enough storage, iCloud won't backup. This is where the common question comes in "How to backup iPhone without iCloud?"

What is the best way to back up the iPhone without iCloud, or without buying more iCloud storage? Read below.
If you insist on ditching iCloud backup strategy, here, we've put together other methods of how to back up iPhone without iCloud, including a flexible program - iOS Data Backup & Restore that helps you set to back up data as you preferred without using iCloud. The article also covers tips and tricks on a successful iPhone backup to iCloud.
Jump to:
There are several issues you need to settle before you can backup iPhone to iCloud:
iCloud is often responsive and easy to use. There are a few instances where you'll see the error messages "This iPhone cannot be backed up because there is not enough storage."
Each free iCloud account includes 5GB of online storage. Chronically full iCloud storage should prevent your iPhone from being backed up. In order to have enough room to backup iPhone data to iCloud, you can either order more storage space by paying for a suitable subscription plan, or just get rid of some unwanted photos, videos or other contents that might use the most space prior to initiate a backup.
When an iCloud backup failed with enough storage, the reason should lie to Wi-Fi connectivity on the iPhone. In case the iPhone won't stay connected to Wi-Fi, check out guide to fix this.
Besides the Wi-Fi connection, an automatic iPhone backup on iCloud is done daily and requires the device to be powered on, plugged into a power source, and the screen is locked.
It's unlikely that you can backup an iPhone to iCloud with no Wi-Fi available.
iCloud is an internet base for storing your files from your iPhone, meaning that it heavily relies on a Wi-Fi network connection to get iPhone backed up to cloud. No one can circumnavigate the need of connecting to Wi-Fi to backup an iPhone.
The case isn't for an iPhone that support 5G. If you're using an iPhone 12, iPhone 13, iPhone 14 or any newer models, you can backup to iCloud without connecting to a Wi-Fi Network, but over a 5G Cellular Network.
With all factors fine, you can use these steps to back up iPhone's data with iCloud. Note that apps and purchased content are NOT part of an iCloud backup as you can always re-download those from the App or iTunes Stores under your purchased content.
iCloud automatically backs up overnight while iPhone is locked, connected to power & Wi-Fi. The exact successful backup time and data will be updated every time the device does a backup, showing under Back Up Now.
See also: Why Is an iCloud Backup Takes So Long? Here's the Fix
iCloud is about the simplest solution you could ask for. However, if do not wish to use iCloud—whether you hate the idea of investing in subscription-based service for more storage, or saving the backup onto the cloud, then use another app instead of iCloud to backup your iPhone.
iTunes or macOS Finder is also the native route for backing up entire iPhone using Windows PC or Mac without the help of iCloud. The third-party iOS Data Backup & Restore allows you to back up the data selectively and view the backup files. It's also feasible to take advantage of Google Drive to have your iPhone to back up.
All approaches besides iCloud for backing up the iPhone data should serve one purpose - ensure a copy of information is kept, which helps you easily restore data when you risk at potential loss in device theft, damage, or a switch to new gadget.
You can work on your Windows PC to back up your iPhone without iCloud. You'll need iTunes for Windows and of course a Lightning cable.
Note:
Step 1. Run iTunes on your computer - PC or Mac with MacOS Mojave or earlier.
Step 2. Attach your iPhone with iTunes. When prompted to allow accessibility, tap Trust on your device.
Step 3. Click the Device icon at the top-left corner of the interface.
Step 4. Click on Summary from the left column.
Step 5. If needed, choose "Encrypt local backup" to add an extra security layer for your data. Remember that if you forget the encryption password, you cannot use the backup to restore from.
Step 6. Hit Back Up Now button to kick off the iPhone backup process.
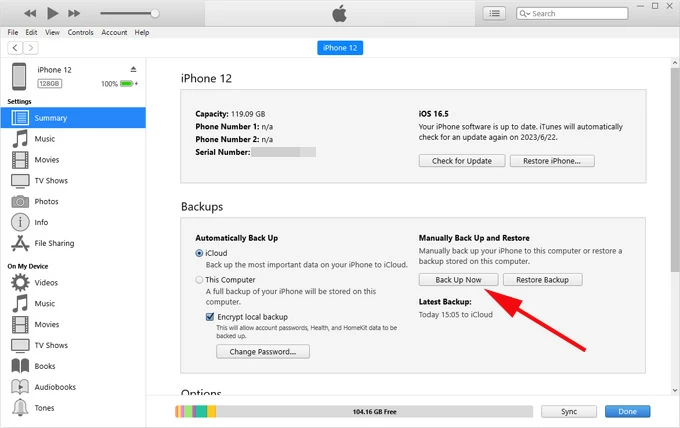
When the process ends, your computer should keep a backup of your iPhone. You can locate where the backup file is saved by going to Edit > Preferences in iTunes menu, then choose Devices tab.
Starting with MacOS Catalina, iTunes is going away, but it's added to Finder with the same features as iTunes. So you're supposed to open Finder to backup your iPhone if your iCloud storage is maxed out and do not want to purchase additional iCloud storage.

Backup that makes using computer or iCloud is all or nothing - you cannot exclude any data, for example Photos, while backing up your iPhone. If you want to take full control of your backup, then iOS Data Backup & Restore is overall a smart alternative, which makes backing up and restoring iPhone data a painless experience.
It offers advanced techniques to quickly access your iPhone with your agreement, returning you a wide range of types of files so you can select what you'd like to back up from iOS system. Indeed, after the iPhone files are being backed up, you're given unlimited access to the backup files, totally hassle free.
Key Features:
To give an idea of the way the tool works, let's walk through the simple procedure for Backing up iPhone without iTunes, Finder or iCloud involved.
1. Plug iPhone into your computer on which you wish to store a copy of information, and ensure that it's unlocked during the process. Read: How to Unlock iPhone If Forgotten Passcode
2. Launch the software, click "More tools" option at the lower left corner.
3. Choose "iOS Data Backup & Restore" tab.
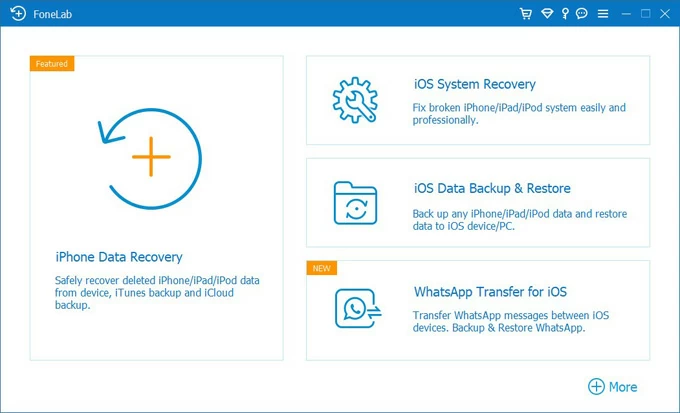
4. Click on iOS Data Backup mode on the interface.
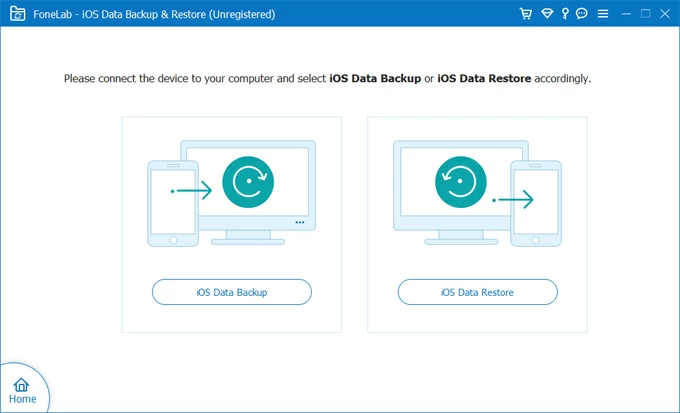
5. Your iPhone is displaying on the window. Right beneath it, choose either "Standard backup" option or "Encrypted backup" option based on your needs.

6. Click Start button, and then select whatever types of files you'd like to back up by clicking the checkboxes. Of course, you can select all to make a full backup of all data on iPhone.

7. Once you've done that, press Next button and the program will start backing iPhone up without iCloud on the computer. The progress bar in the window indicates the progress of the process.
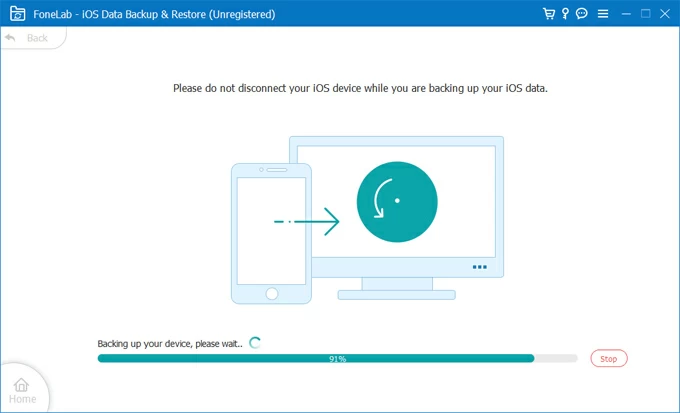
Done! Access the backup you made and view the files. You could restore your data at any time.
Tip: If you want to transfer music, videos, photos to and from iPhone without using iTunes, you can try our popular utility — iPhone Data Transfer. It is a great application for managing your iPhone files and transfer data between iPhone and computer.
Video Guide: How to Backup iPhone without iCloud
Apple has made some updates that iPhone is able to work with other cloud services like Google Drive. You'll get 15 GB of free space which should suffice for most users. It would be a simple affair to back up an iPhone to the cloud, so long as you have a Wi-Fi connectivity.
The downside is that there are just 3 types of iPhone data you can back up to Google Drive: Photos and Videos, Contacts and Calendar Events.
Download, install and open the app, login with your Google ID, then tap three horizontal lines at the top left of the screen, then choose Settings from the menu. Tap Backup, and then choose what data you wish to back up by tapping on the type of the data and enable the backup. Finally, tap START BACKUP at the bottom.