
What to Do When Getting Phone Update Error 4000
My iPhone can connect to home Wi-Fi without any problems, but when I lock screen it won't stay connected to Wi-Fi network. I will have to go to Wi-Fi and join the Wi-Fi again. I use other devices and the Wi-Fi works great, it's just my iPhone that connects and disconnects from Wi-Fi. Any suggestion?
You unlock your iPhone and try to do some web surfing. It usually works, but for some reason, the iPhone won't establish a connection with WiFi network. You reconnect the network manually and it works, but as soon as you lock the device, the WiFi network drops again. What's going on?
If you're experiencing iPhone won't stay connected to WiFi suddenly, nothing worries. Before you call an expert, run through these checks and changes to make your iPhone to stay connected to Wi-Fi network and get back online.
First of all, if your iPhone is not keeping connected to Wi-Fi network, try the simplest fixes:
Now, let's try other troubleshoot solutions possible when iPhone isn't staying connected to WiFi network.
You'd be surprised that a simple WiFi turning off and turning back on again can fix many software problems, including the "iPhone doesn't stay connected to WiFi network" issue.

If your iPhone won't be able to stay connected to WiFi after a simple turn-off and on, you could check that the Auto-join option on the WiFi network is enable already. If the option is disable, then it could be the possible culprit causing your iPhone to lose WiFi connection.
You can quickly fix the issue by turning on the Auto-Join feature.

How iOS decides which wireless network to auto-join - Apple Support
We also suggest restarting your iPhone to clears out everything in the device's temporary memory. This can resolve some of the software issues that might prevent you iPhone from connecting to WiFi network properly.
To restart the iPhone, use these steps:
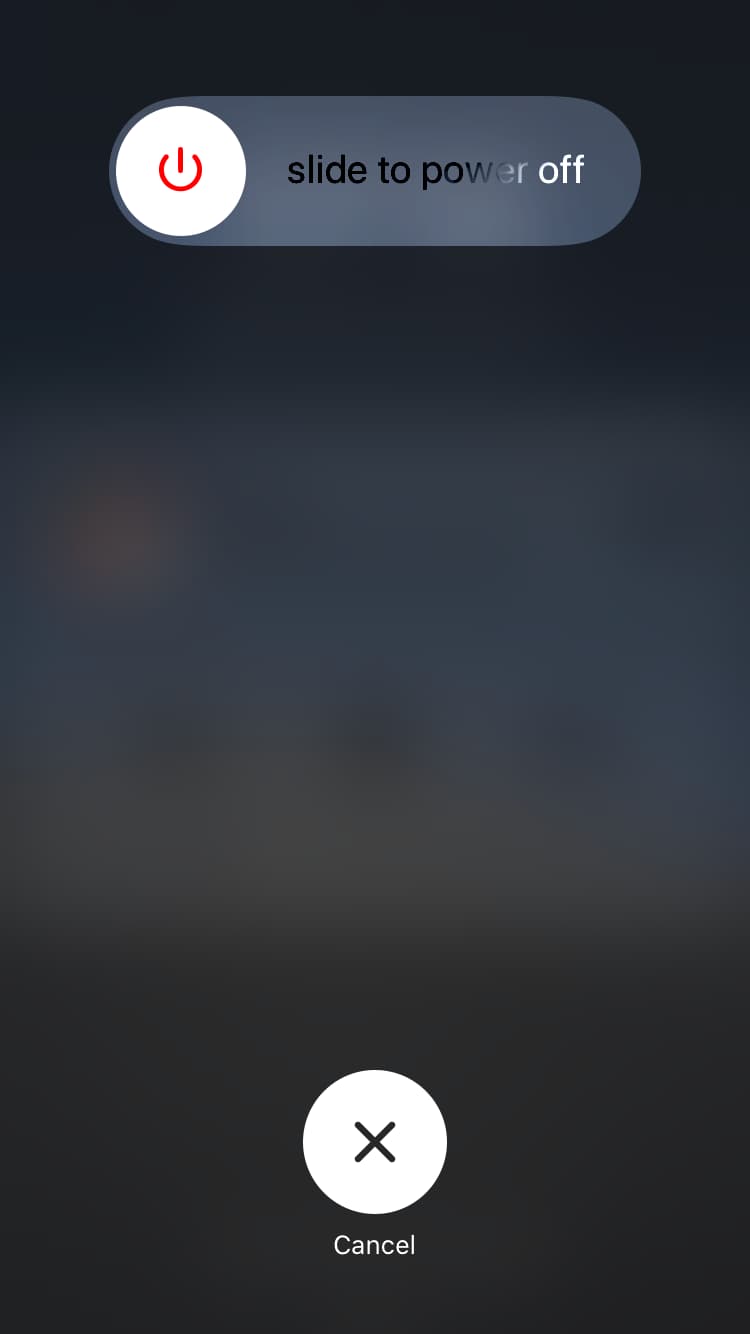
4. Forget your Wi-Fi network and reconnect
When you're having a hard time of the iPhone won't stay connected to a WiFi network properly, another simple troubleshooting step you can take is forget the network from WiFi settings and reconnect it again to resolve it.
To forget a Wi-Fi network,
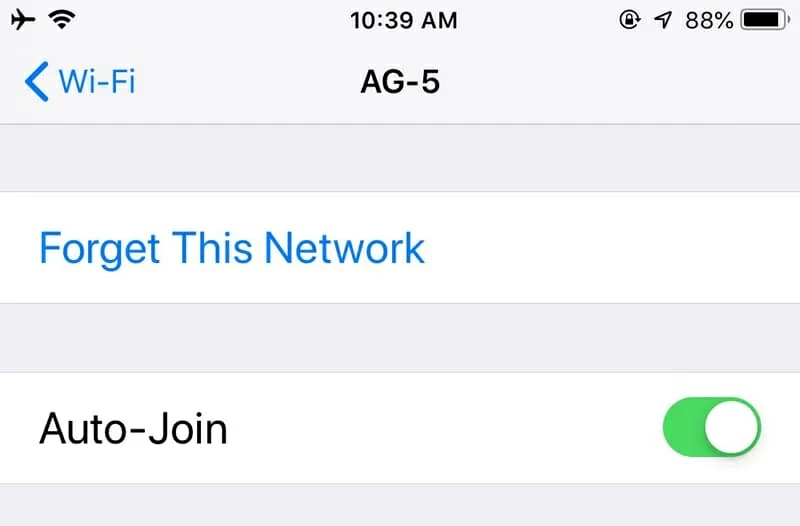
After removing the network, you can reconnect it by following these steps:
Is the WiFi connection problem only happening on your iPhone only or all your devices? When your iPhone can't stay connected to WiFi, check if your computer (or any other device, such as tablet, laptop, wireless speaker, etc) can connect to that network. If it's just your iPhone that is unable to stay connected to WiFi network, you can narrow the problem down and focus on the iPhone itself. Please skip to the Solution 8.
However, if all devices (including iPhone) on network are not staying connected well after testing, it's likely that the problem is with the modem and router. Keep on reading.
6. Reboot your wireless router & modem
Wireless router & modern may also cause your iPhone to disconnect from WiFi network or get slow wireless connection, especially your router is on and working for too long time. Restarting the router & modern can flush out its memory and help maintain the reliability of network. Please check your router's manual for instructions on how to restart it.
If your router is more than 5 years old with old hardware, it's worth considering for an upgrade.
Also see: Recommended settings for Wi-Fi routers and access points

7. Reset the network settings
Resetting the network settings on your iPhone is the next solution that just might solve your iPhone's faulty Wi-Fi connection issue. Many users have had success fixing a lot of connectivity related issues with it. Obviously, it's worth a try. Just take into consideration that a reset of the network settings will erase all Wi-Fi networks and passwords, cellular, and VPN that you've used before.
Here's how to reset network settings on iPhone that won't connect to Wi-Fi.
Once you've done this, rejoin the your WiFi network and test to see if your iPhone is staying on the WiFi now.
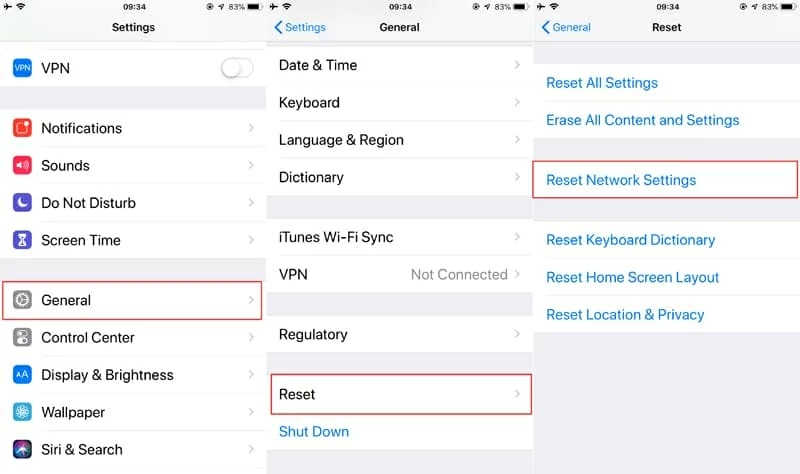
If your iPhone still keeps disconnecting from WiFi network, probably the problem come from iOS system. There are plenty of iPhone diagnostic tools out there to choose from to optimize iPhone system, our favorite is iOS System Recovery. It's an easy to use desktop based application that can diagnose the potential system errors on the device and repair them automatically. It works well on both Windows and Mac platform.
In this brief tutorial, we'll show you the basic steps to use iOS System Recovery program to diagnose the iPhone device and fix the issue it finds.

In the end, if you've tried everything and still can't fix your issue staying connected iPhone to a WiFi network, it's time to send it to an Apple store for hardware evaluation. It's likely that the Wi-Fi chip or the antenna inside the iPhone is defective and keeps the device dropping its WiFi signal.
