
Best Extractor for iPhone Backup
Summary: Here's everything you need to know about where iTunes backups are stored on PC or Mac, how to view, delete or copy iTunes backup files and how to restore data from iTunes archives.
Backing up your iPhone, iPad, iPod touch, etc. to iTunes can be done in two ways. The general one is to connect your iDevice to iTunes, click on the device icon and select Back Up Now. Another way is to let iTunes automatically back up your device whenever it's plugged in to the computer - this only works when "This computer" is checked under Automatically Back Up in iTunes window and iCloud Backup option is toggle OFF on your device.
After creating iOS or iPadOS backup on your Mac or PC, there will occasionally be times when you need to find iTunes backup file location, delete old backup in iTunes to free up space, or access the archive to get backed-up data back. Actually, it's effortless to do these matters, once you know how!
For full support on managing iTunes backups, jump into the relevant section that you need.
Desire to restore data from iTunes backup but not willing to lose the existing device files? iPhone Data Recovery can nail it right, recovering only pictures, contacts, videos, call log, and so on or all the files without wiping your iDevice clean. (Check out the How-To Guide.)
Though the iTunes backup file houses your essential data in a safe way, it still could be ruined under certain conditions. So, to avoid damaging the iTunes backup file, here are some warnings to watch for when you reach where the iTunes backup folder is located on Windows PC or Mac.
Whenever you make use of iTunes to back up your iOS or iPadOS device, almost all of the data and information will be included into the backup plan and the final iTunes backups will be stored locally in a specific Backup folder on your Mac or PC.
What follows up is the process that's given by Apple to find where iTunes stores backups for iPhone, iPad, and iPod touch. It's worth pointing out that the location of iTunes backup might vary depending on operating system installed on your computer.
Find iTunes backups stored on Windows 10, 8, 7 or earlier versions:
Solution 1: Go to \Users\(username)\AppData\Roaming\Apple Computer\MobileSync\Backup\
Tips: If you're using Windows XP or older version, iTunes will save backup files in this path: \Documents and Settings\(username)\Application Data\Apple Computer\MobileSync\Backup\
Solution 2: Use the following steps to check backups on iTunes.
1. Open the Search bar:
2. Type %appdata% or %USERPROFILE% (if iTunes is downloaded from Microsoft Store) in the Search bar field.
3. Press Return key to confirm.
4. In the opening window, go to "Apple" or "Apple Computer" > MobileSync > Backup.
You should now see a list of iTunes backup files as shown in the screenshot below.

Find iTunes (or Finder) backups stored on Mac:
Solution 1: Navigate to the Backup folder
Solution 2: List all the backups in iTunes (or Finder)
1. In a Mac running macOS Catalina 10.15 or newer, launch Finder from the Dock. In a Mac running macOS Mojave 10.14 or older, open iTunes from the Dock.
2. Find the backup files.

3. Click on the OK button.
You may discover that when you locate the iTunes backup, some directories appear - each folder's name is a long string of numbers and characters, containing only the database files rather than the backed-up data. That's because iTunes stores the data and information in fragmented unreadable file types. In other words, though you can view and even copy the backup files, the contents aren't saved to your computer in a readable format. All the backup files generated in iTunes remain unreadable until you restore the device from the iTunes backup.
Thankfully, iPhone Data Recovery feels your pain and serves as an iTunes backup viewer, enabling you to view backed up photos, videos, contacts, and more from iTunes backup no matter you're using a Windows PC or a Mac. To use this tool to see what's included in an iTunes backup:
For example, if you need to view backed-up photos on iTunes, select Camera Roll, Photo Stream, Photo Library or App Photos and all the images will be displayed on the right panel, as the pictures shown in the following.
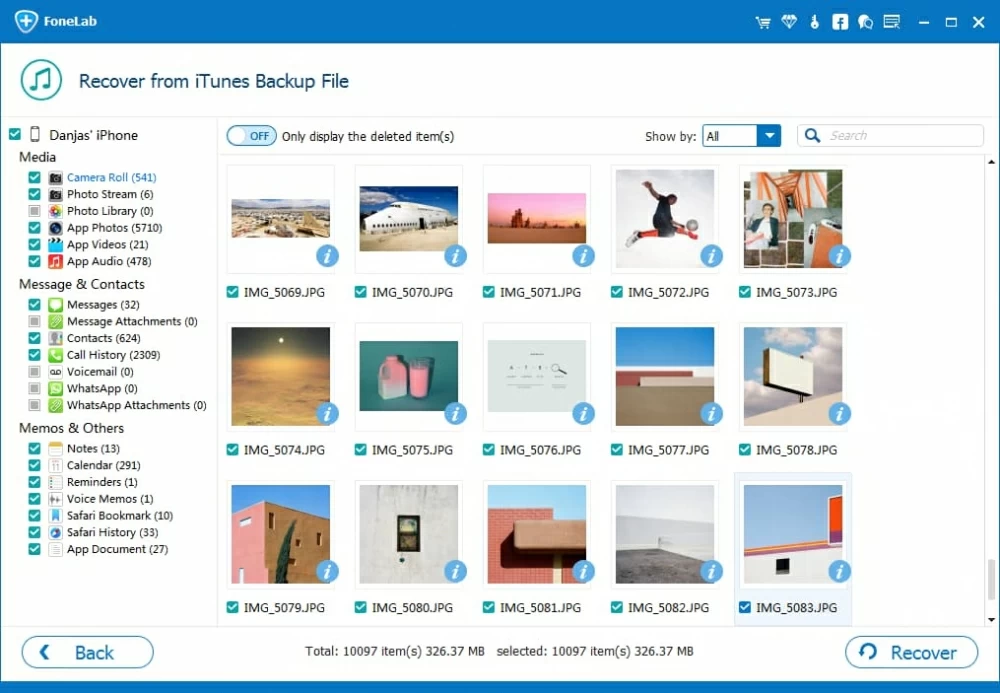
Notice: If your iOS or iPadOS device hasn't been synced and backed up with iTunes on the computer you're using right now, or you alter iTunes backup location, the iTunes backup files won't show up in the list. In latter case, you can click on Select button manually find backup folder for iTunes archive.
Now, it's time to grasp how to undelete deleted or lost data that has been backed up in iTunes.
1. iTunes backup extractor - flexibly restore backed-up data without resetting
iTunes is lack of the support to preview and select specific files covered in iTunes backup before the recovery process, but that's no problem at all with iPhone Data Recovery. Here's a brief overview of what this tool can do, as well as instructions for how to use it to retrieve photos, videos, messages, call logs, contacts, and more from an iTunes backup.
The comprehensive guide:
Step 1: Download, install and open this iTunes backup extractor on your Mac or PC.
Step 2: To extract backup files from iTunes, choose "Recover from iTunes Backup File".
Step 3: In the right panel, highlight the iTunes backup file you need to restore from and hit Start Scan.

Step 4: From the resulting screen, choose the type(s) of files you wish to restore from iTunes backup.
Tips: If mistakenly select an undesirable iTunes backup file, you can always click on the Back button situated at the bottom left corner to return back.

Step 5: Now, it's time to preview the files and select the one(s) you need back. To confirm the selection, press Recover button. Then, determine where should the files restored from iTunes backup go and hit Recover to apply.
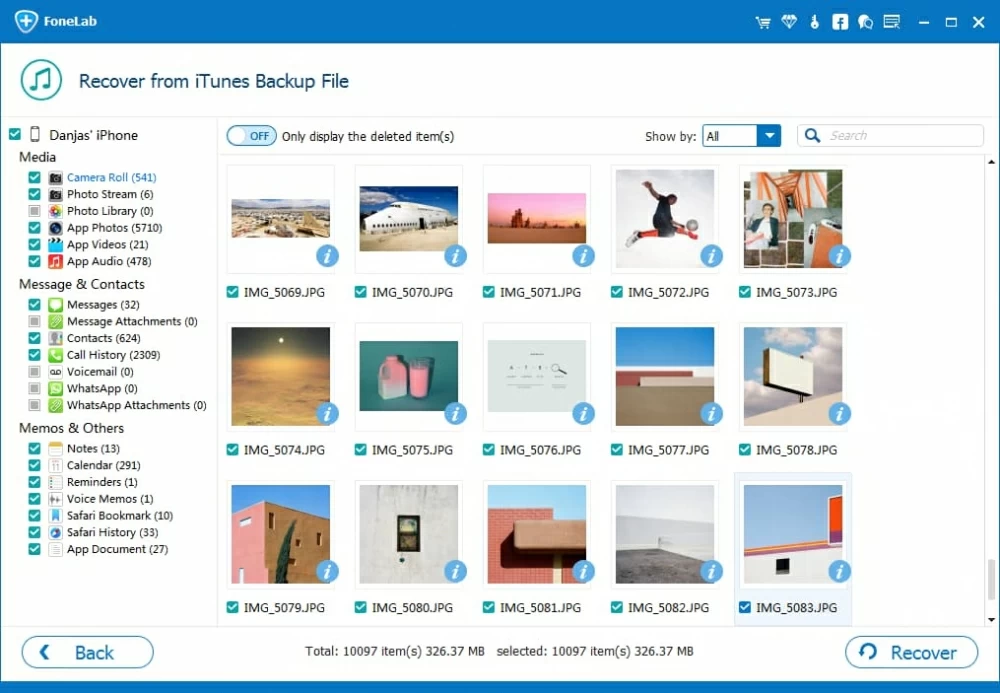
Bonus Tips: You're also entitled to let this program to handle the task of restoring data from iCloud backup or retrieving data that's backed up in neither iTunes nor iCloud. The process is much like what you do with an iTunes backup restore.
2. iTunes (or Finder) - perform an all-or-nothing restore
This is the official method recommended by Apple to restore your data from iTunes backup. Before getting your device completely wiped to do the restore, be sure to take an extra step to back up your device: How to back up your iPhone, iPad, iPod touch
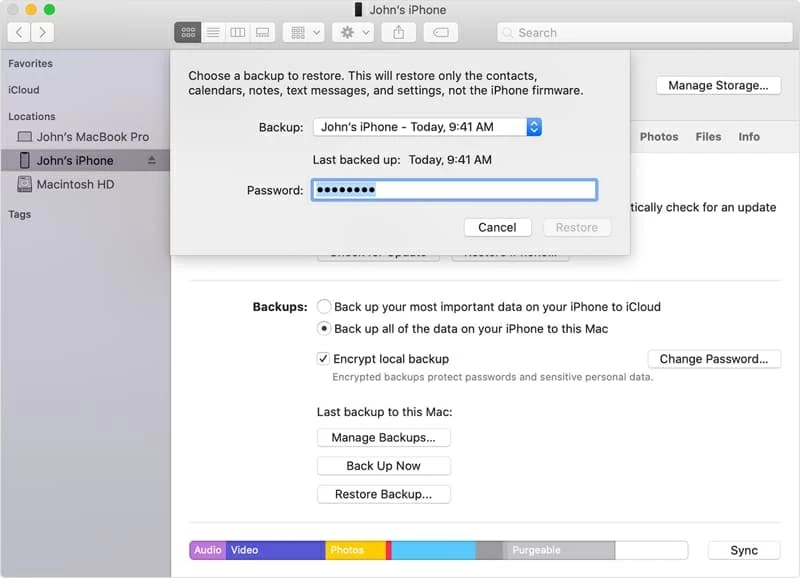
For assistance with resolving the errors that occur when restoring from a backup in iTunes or Finder, you can refer to this passage: What to do If you can't restore iOS or iPadOS device from a backup
iTunes backup files can take up precious storage space on your computer, but good news is that iTunes offers the option to delete redundant backups quickly. Once you find the old backups on iTunes (or Finder), removing the one(s) you no longer need is as easy as the following.
How to deleted iPhone (or iPad, iPod touch, etc.) backup on Finder from a Mac with macOS Catalina 10.15 or later:

Here's how to deleted iPhone (or iPad, iPod touch, etc.) backup on iTunes from a Mac with macOS Mojave 10.14 or earlier, or from a PC (Windows 10, 8/8.1, 7, and so on):
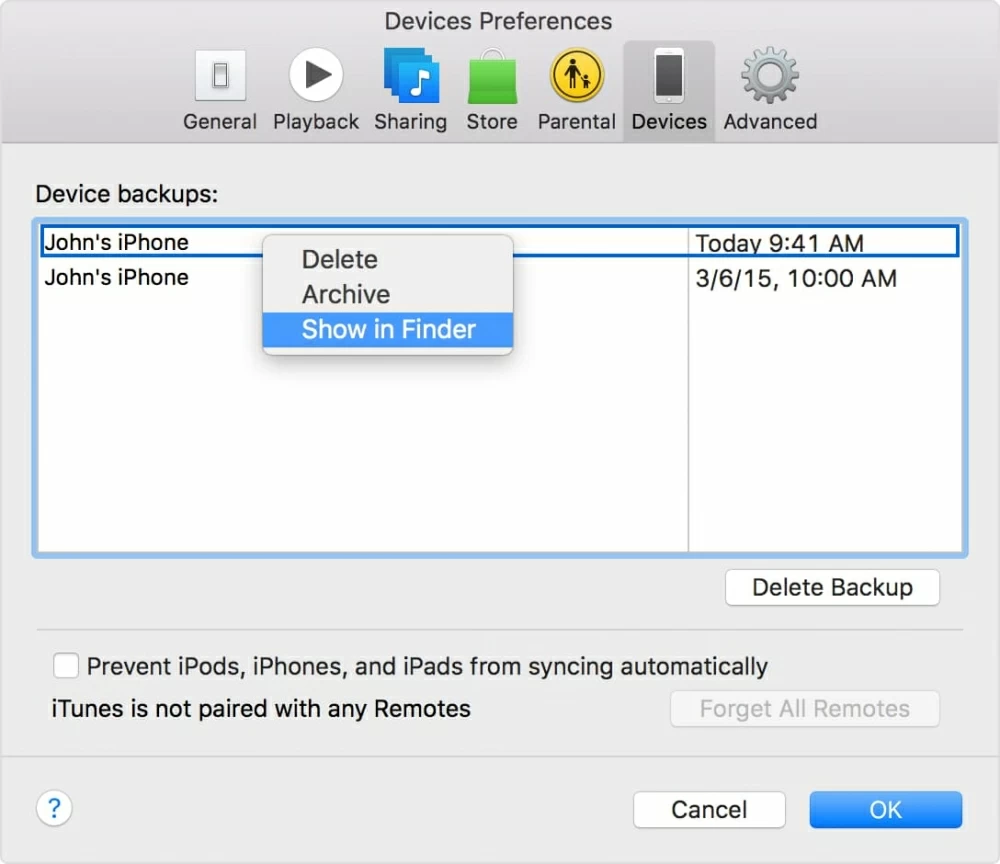
It's also effortless to copy the entire iTunes Backup folder to another place - this won't ruin the iTunes backup file. See How to make copies of backups stored in iTunes