
How to transfer music to iPhone without iTunes
Follow the simple steps to back up iPhone photos to iCloud, and protect and preserve your cherished memories now!

Learn every detail on how to backup iPhone photos to iCloud.
iPhone photos keep our best moments in excellent quality. To prevent unexpected data loss, it's never too late to backup iPhone photos to iCloud in case the device is lost or physically damaged.
When you backup photos from iPhone to iCloud, it uploads and keeps every photo and video in Photos app stored in cloud securely, and allows you to access the backup copies across all your iCloud-enabled devices.
Whether you want free up iPhone storage, or simply backup photos from iPhone to iCloud for future references, we've gathered every detail for you to make full use of the 5 GB of iCloud free storage and learn how to backup iPhone photos to iCloud at your fingertips.
To backup photos from iPhone to iCloud, ensure that you have enough cloud storage. Every new iCloud account gets 5 GB of free cloud storage, usually enough to let your iPhone backup photos to iCloud. To see how much storage you can use to backup iPhone photos to iCloud:
If you have enough cloud space, backup photos to iCloud from iPhone directly. Otherwise, if additional storage is required, upgrade to iCloud+ will buy more storage.
Unlock unlimited possibilities for iPhone photo backup with iOS Data Backup & Restore. Seamlessly back up iPhone photos, videos, messages, contacts, and files to computer and preserve securely, bypassing iCloud storage limitations.
When there is sufficient cloud storage for you to backup iPhone photos to iCloud, connect your iOS device to a stable Wi-Fi, and enable the iCloud Photos to back up iPhone photos.
Backing up iPhone photos to iCloud will automatically upload and sync your pictures and videos to iCloud in their original high resolution. You'll also get remote access to the iCloud photos backup from your iPad, Mac or Windows PC over the Internet.
How to backup photos to iCloud from iPhone:
1. Unlock your iPhone and go to Settings.
2. Tap on your device name. Your iPhone needs to be signed in to an active iCloud account.
3. Choose iCloud > Photos to proceed.
4. Enable Sync this iPhone option on iOS 16 or later. For iOS 15 and older versions, turn on iCloud Photos to backup iPhone photos with iCloud.
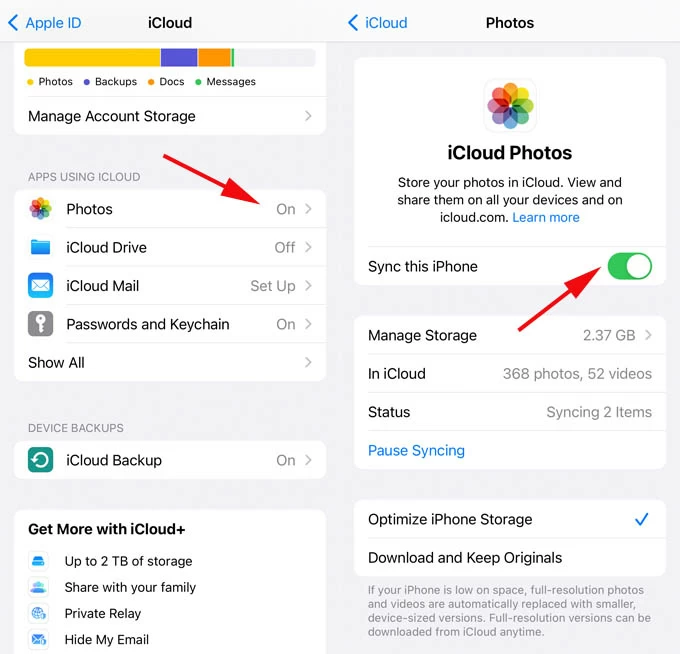
The process takes time, depending on the size of iPhone photos you backup to iCloud. Keep your iPhone connected to a stable internet connection and wait for a while. You may want to know how to retrieve iPhone photos from iCloud backup after that.
Tip:
Once you backup photos to iCloud from iPhone, all pictures and videos are synced with iCloud Photos automatically. Every time when you edit or delete pictures, iCloud updates and reflects the changes across all devices while also saving the originals for you to go back and revert any edits. That's why your iCloud storage is running out so quickly.
It's impossible to backup iPhone photos to iCloud when the storage is full. But don't worry, here's how to backup photos to iCloud from iPhone when you don't have enough storage:
When the 5 GB that comes with your iCloud account isn't enough for iPhone photos backup, you can get more storage by upgrading to iCloud + plan:
After that, enable the iCloud Photos to backup photos on iPhone to iCloud.
Also, you can free up an amount of space by managing or deleting the backups already in iCloud.
In case your iCloud is running low and you don't want to pay for iCloud + per month, backing up iPhone photos to another cloud storage like Dropbox or Google Drive may solve a full iCloud account. Else, backup iPhone photos to computer when you fail to back up photos to iCloud.
If you hit the 5GB limit when using iCloud to backup iPhone photos, the reliable multi-file backup software iOS Data Backup & Restore provides a direct approach to backup iPhone photos to computer without compromising quality. This local backup solution eliminates the need for iCloud storage and the delays when backing up iPhone photos to iCloud through the Internet.
It offers a secure way to backup photos from iPhone without iCloud, and can also backup iPhone messages, contacts, and media pictures to your computer while allowing to encrypt iPhone backups with a password to ensure security and privacy, which makes it one of the best ways to back up iPhone photos without iCloud.
Following steps show you how to backup iPhone photos to computer without iCloud:
1. Launch iOS Data Backup & Restore on PC or Mac.

2. Go for More tools and select iOS Data Backup & Restore.
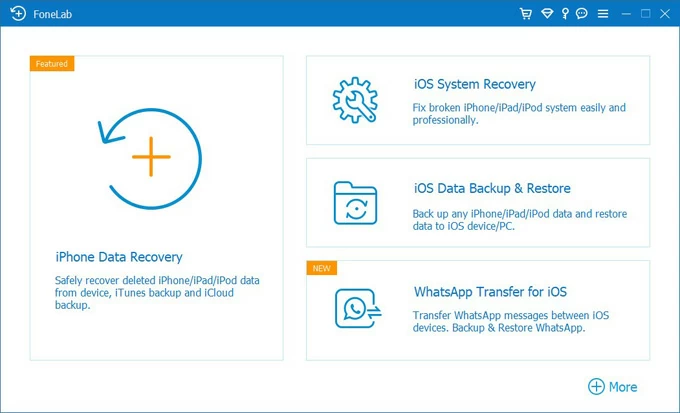
3. To backup pictures from iPhone, click iOS Data Backup and connect your device.
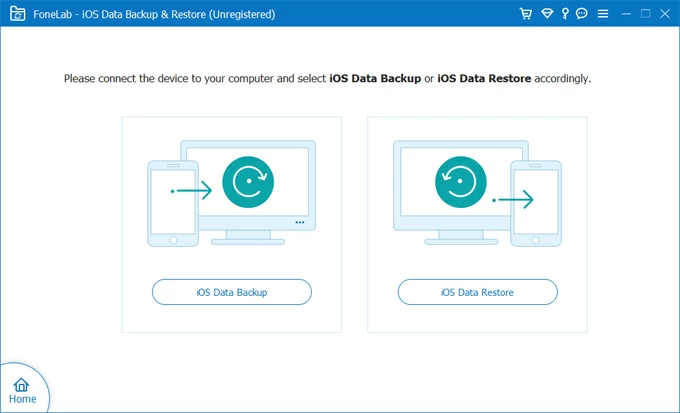
4. Select Standard backup or Encrypted backup, and click on Start button to continue.

5.Choose Photos from Media section. You may choose other file types to backup from iPhone.

6. Click on Next to start the backup process. May take a while, based on how many iPhone photos you back up.
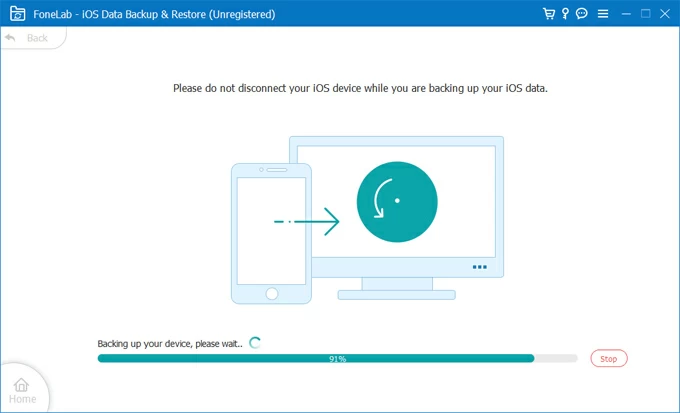
Once done, you can manage iPhone backups within the app. If necessary, restore to extract existing backups for restoration anytime. Also check: How to Transfer Photos from iPhone to iPhone without iCloud
Q1: How to access backup photos in iCloud?
When iCloud backs up iPhone photos, it uploads and stores pictures in cloud and allows for access from another iDevice, Mac, PC or from iCloud.com.
Q2: What happens to iCloud photos when you delete photos from iPhone?
Not only backing up pictures from iPhone, iCloud also syncs the updated changes and deletions. When you delete photos and videos from iPhone, they get deleted from iCloud and from every device you use iCloud Photos.
To avoid data loss, download copies of iCloud backup photos and save them locally. You may also restore deleted photos from Recently Deleted folder on iPhone within 30 days.