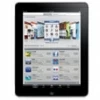
How to wipe iPad without passcode
If you lose access to iPhone SE because you forget the passcode, we'll show you how to get back to your device the Apple ways and the third-party solution.
iPhone Unlocker has been around for years to help Apple users remove lock screen when you've forgotten the passcode to an iPhone SE or it says disabled, unavailable or Security Lockout. It removes all kind of locks on iPhones and iPads and keeps it all as simple as possible.

If you forgot your iPhone SE passcode or your iPhone SE is disabled, the only way is reset the device to regain control..
On iPhone SE, a passcode, which involves a numerical or alphanumeric code, serves as a screen lock to help you secure your device and data from unauthorized access — but there's also a risk that, even if you're the owner, you are locked out if you forgot iPhone SE passcode.
Apple has built-in protections for this and gives you 10 passcode attempts in total when you really forget the passcode to iPhone SE, but it's still possible for you to exhaust all attempts and get permanent lockout. And unfortunately, if you can't remember your iPhone SE passcode, you will have to use a computer to connect your device to erase it through recovery mode and set it up again, or other similar Apple routes.
So what can you do to try to reset the iPhone SE after the passcode is forgotten?
Table of Contents
Depending on your phone model and software version, the way to reset the iPhone SE can vary slightly. Before going further, check your model first.
iPhone SE (1st Generation): released on March, 2016, iOS 15.8 is the end of the line for update
iPhone SE (2nd generation): released on April, 2020, can be updated to iOS 17 and later
iPhone SE (3rd generation): released on March, 2022, can be updated to iOS 17 and later
Important: you can make use of Forgot Passcode feature to reset the iPhone SE only when the software version on device has been updated to iOS 17 and later.
Related: How to unlock Samsung Galaxy phone with Google Account
If you really forget iPhone SE passcode and locked out of the device, Apple advises you to reset the iPhone SE through a computer after it enters recovery mode. This will allow you set the iPhone SE up again and use it later.
On a Windows computer, you will use an iTunes or Apple Device app to handle the process. With the end of iTunes on Mac in 2019, you'll have to go through Finder instead to reset the iPhone SE if you're running a modern Mac.
The process of resetting passcode on iPhone SE if you've forgotten is relatively straightforward.
1. First of all, turn off the iPhone SE completely: for 1st generation, press and hold the Side button; for 2nd and 3rd generations, press and hold the Volume down button and the Side button at the same time. When you see the power slider appear on the screen, drag the slider to turn it off.
2. Next, connect the iPhone SE (1st gen) to your computer while quickly holding the Home button; for 2nd and 3rd generations, connect to the computer while holding the Side button instead.
3. Keep holding the button for a while until the recovery mode appears. It will be an image of a computer and a cable pointing to it. For older iOS version, it may be an iTunes icon there.
![]()
4. Launch Finder app on your Mac, or iTunes on your Windows computer.
5. Click the device icon at the top of the iTunes window. In Finder, the device icon will be shown on the sidebar under Locations.
6. If the dialog doesn't pop up, choose Restore iPhone button in the right pane of Finder. In iTunes, go to Summary, and click Restore iPhone, or Restore Backup if you have a backup of the phone.
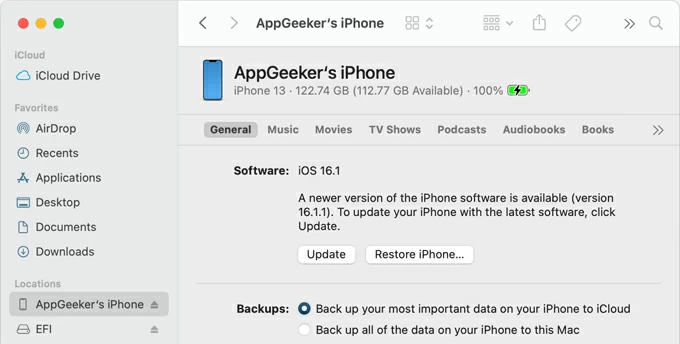
7. If you're presented with a popup saying "There is a problem with the iPhone," select Restore.
Either way, you will perform full restore on the iPhone SE to deal with forgotten passcode issue.
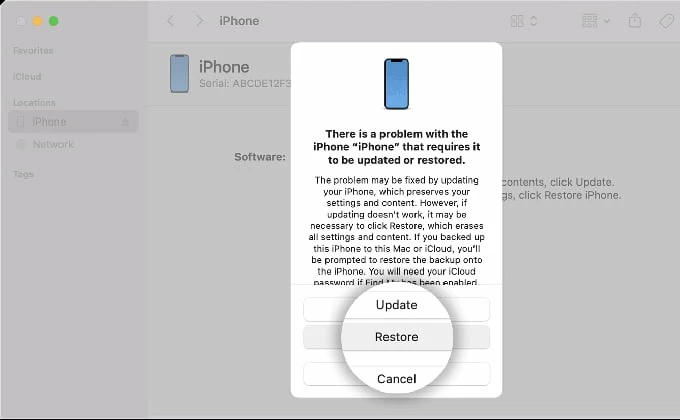
The restore process will take a few minutes to complete. After that, the iPhone SE will be reset and unlocked. No more screen lock or passcode.
8. Follow the setup assistant to set the iPhone SE up again.
If you forgot the passcode to iPhone SE or any other iPhone model or iPad, you can always boot it into Recovery mode to reset it.
Also: How to transfer music to iPhone without iTunes
Forgot Passcode option is built into newer iOS version and is an easy way to go when you've forgotten iPhone SE passcode. All you need to do is trigger the option on the screen and then go for a few taps to start resetting the iPhone SE.
However, this option only works for iPhone SE 2nd-generation or iPhone SE 3rd-generation that has iOS 17 and later version. If your device runs an older iOS, go skip to the next method.
Here's how Forgot Passcode feature works, no computer involved.
Step 1. On the iPhone SE, make at least 5 passcode attempts to the screen. Keep entering passcode until it says iPhone Unavailable, or security lockout.
Step 2. Tap Forgot passcode button at the bottom of the screen. For iOS 15.2- iOS 16, you have the Erase iPhone button there. This is the only chance for users that own old iPhone SE 1st gen to use this method.
Step 3. In the next screen that comes up, tap Start iPhone Reset.
Step 4. You will need to sign in with the Apple ID password to sign out of Apple ID. We're assuming here that you've already used this Apple Account to set up your iPhone SE.
Step 5. Follow the remaining prompts to erase the iPhone SE.
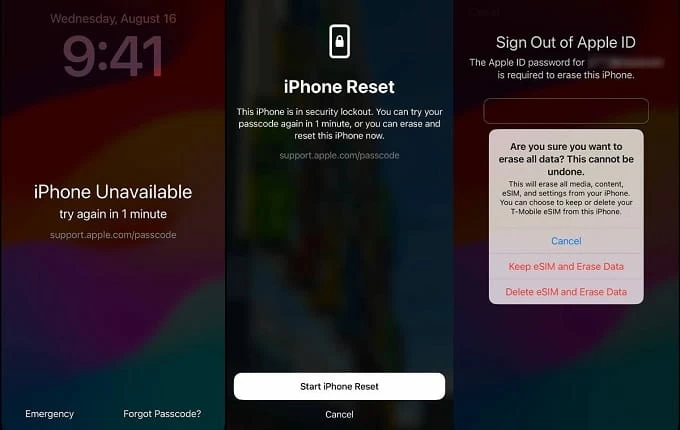
Step 6. When it finishes resetting the iPhone SE to factory settings, the forgotten passcode is reset as well. Set the device up again and restore data from an iCloud or computer backup if you have.
Tip: If your iPad says unavailable, you can follow the steps above to reset it. They will go through a similar process.
What if you haven't updated your iPhone SE recently to iOS 17 and no "Forgot Passcode?" available to use, or the iPhone SE says disabled or unavailable? Never mind.
It's easy to get rid of "I forgot iPhone SE passcode" or similar problems using a dedicated software application named iPhone Unlocker. It is very simple and has all the bells and whistles you need for removal various screen locks in such a tool. With it, you can reset a locked iPhone or iPad, wipe the passcode, remove Apple ID, bypass Activation Lock, and deal with Screen Time passcode if you forgot.
Additionally, it comes with features to remove remote management screen and local MDM profiles in a quick manner. It should be your go-to tool whenever you need to unlock a screen lock to get back to your iPhone or iPad's desktop.
To reset iPhone SE and forgotten passcode, launch iPhone Unlocker on your computer after installation. You're greeted by an intuitive interface that provides access to all of the various tools.
Select "Wipe Passcode" to proceed. No matter you forget 4-digit/ 6-digit passcode on iPhone SE, or custom alphanumeric code, or any other screen lock, the program can wipe it.
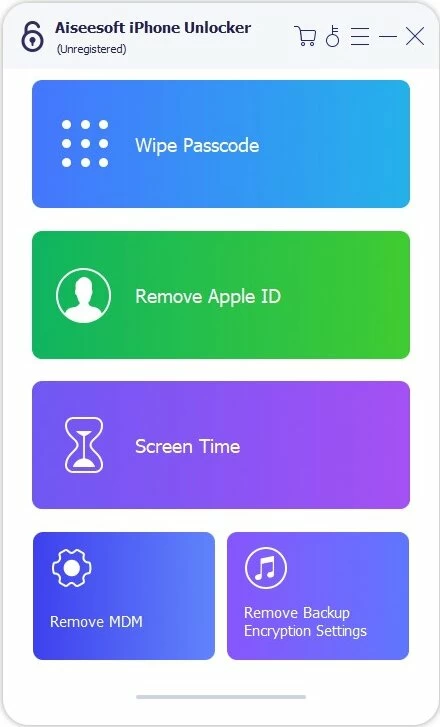
Click "Start."
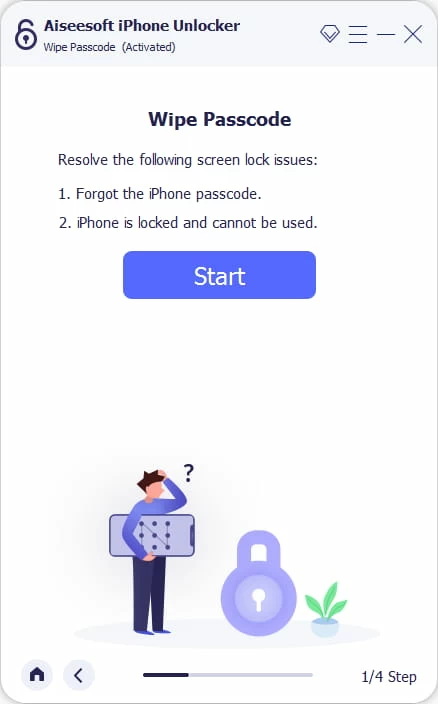
Connect your iPhone SE to your computer when asked. You may click "Device connected but not recognized" link to fix it when it isn't detected.

After that, confirm your iPhone SE model, iOS version, and type. Generally speaking, you won't touch anything here, the program can detect them correctly.
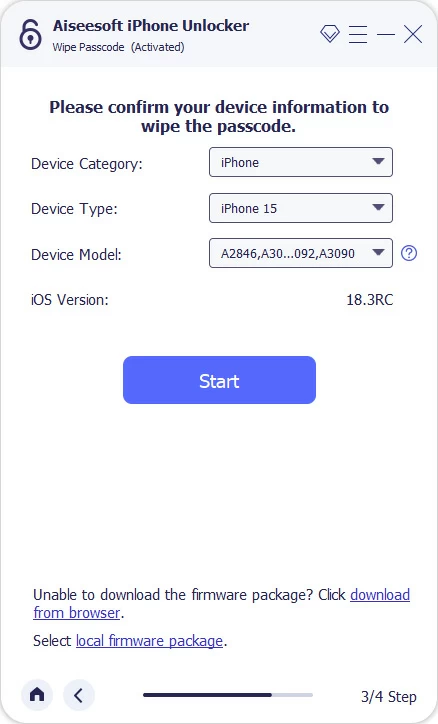
Click "Start" to download the proper firmware for your phone.

After the firmware is downloaded, click "Unlock" button and confirm your action to begin erasing the iPhone SE and reset the forgotten passcode. This may take a few minutes.

You can monitor the progress while the software is doing its work.

After the process is done, the tool will tell you that the device has been unlocked successfully.
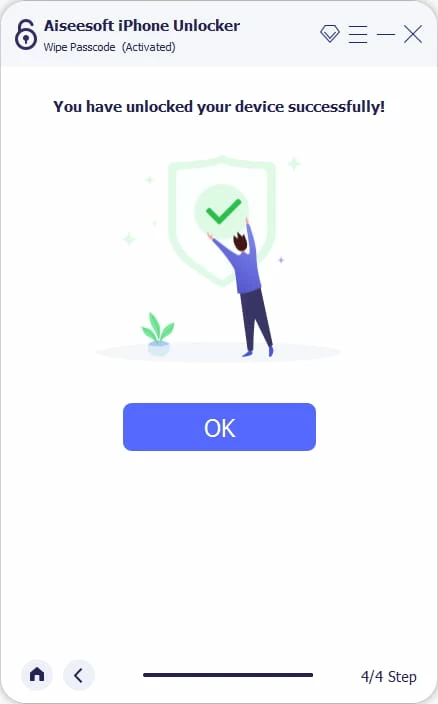
The word "Hello" will appear on the screen in different languages. Now you're ready to set it up again, just like you did the first time you activated your iPhone SE.
Also: How to recover deleted contacts from iPhone without backup
You must turn on Find My iPhone before you can use it. If it isn't activated, you can't temporarily turn it on remotely and use it to erase your iPhone SE when you forgot passcode.
Follow these steps to erase and reset iPhone SE.
1. Open the Find My app on another Apple device, either a newer iPhone or iPad is okay.

2. Locate your iPhone SE in the list under the Devices tab.
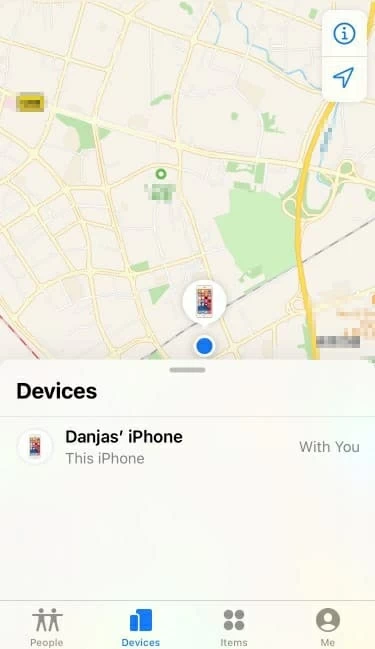
3. Tap your iPhone SE. You should see a menu that presents you with a few options for marking the device as lost, or erasing it.

4. Select Erase This Device. You'll see a pop-up window asking you to confirm that you want to perform a complete iPhone factory reset, and it will specify that any data will also be erased, including the forgotten iPhone SE passcode.
5. To proceed with the full reset, enter your Apple ID password to confirm.
How to get into an unavailable iPhone 13 (Mini, Pro, Pro Max)