
How to see blocked messages on iPhone
Having to enter a passcode every time you unlock your iPhone can be a hassle. Here's how to remove passcode from iPhone, even if you forgot it and are locked out.
Quick Answer

Warning! Disabling iPhone passcode will turn off Face ID or Touch ID, and expose the device to direct security risks.
Apple makes it easy for you to turn off the passcode required on your initial home screen so you don't have to unlock every time you use your iPhone or when it restarts.
After removing passcode from the iPhone, anyone who gets hold of your phone will have full and complete access to all your personal data on the phone. Without a passcode, your sensitive data may easily fall into the wrong hands especially when your iPhone is lost or stolen. Make sure you're aware of the potential risks before you continue.
This guide explains how to turn passcode off on iPhone, whether you prioritize convenience or security isn't a primary concern. If you regret it, you can set a new passcode again at any time. Here's how.
Table of Contents
If you forgot your iPhone passcode, then you won't be able to use the standard "turn passcode off" method, which requires that you have access to Settings app. Instead, you will have to erase and reset the iPhone. We will discussion later in this article.
For security reasons, you'll need to enter your passcode when you do the following:
Apple embeds "Turn Passcode Off" option in Settings, allowing you to take passcode off on iPhone within a few taps. Follow the directions below to turn off your passcode, or skip to the next part of this page for help resetting screen passcode if you have forgotten it.
Note, to turn off passcode, you must know your current passcode and use it to verify your identity before disabling the passcode on your iPhone.
1. Open Settings app.
2. Tap Face ID & Passcode or Touch ID & Passcode. This depending on whether your iPhone has a Touch ID or face recognition.
3. Enter your current iPhone passcode to proceed.
4. To turn off your passcode lock, tap Turn Passcode Off.
5. Enter the passcode to confirm that you'd like to remove your passcode.
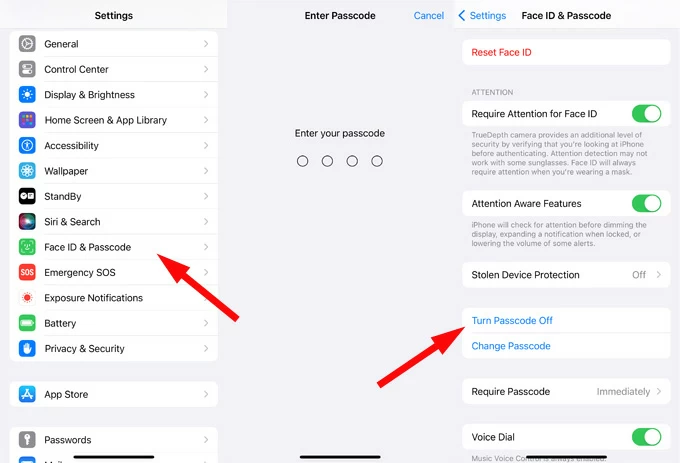
Wait for a few seconds until the passcode is off. Disabling password on iPhone will also turn off the Face ID or Touch ID you set before, as well as the Apple Wallet and Apple Pay.
That's it! You'll be taken back to the passcode settings screen on your iPhone. And you will see "Turn Passcode ON" instead of "Turn Passcode OFF." This change indicates that your iPhone no longer requires a passcode.
Can't remember your passcode to turn it off on your iPhone? There're ways to do that, too.
If you enter the wrong passcode 5 times or more in a row, you'll be locked out of your iPhone, and receive a message that says "iPhone unavailable" or "iPhone is disabled." If you really have forgotten the passcode, you will need to erase and restore the iPhone with a computer and recovery mode to reset the screen passcode. This way, you will regain access of the device.
Note, erasing and restoring iPhone will wipe out all of your current data and settings on the device and restore it to its factory settings.
To take password off iPhone when locked, follow the steps below:
Step 1. Turn off your iPhone first.
Step 2. Boot the phone into recovery mode. You will want to use the different buttons combination to do it.
iPhone 8 and newer model: connect your iPhone to your computer while quickly holding the Side button.
iPhone 7 and 7 Plus: connect the iPhone to your computer while quickly holding the Volume down button.
iPhone 6s and older models, or iPhone SE (1st gen): connect the device to your computer while quickly holding the Home down.
Keep holding the button until you see a recovery mode appears on the phone screen. What the recovery mode looks like largely depends on the iOS version your phone is running.
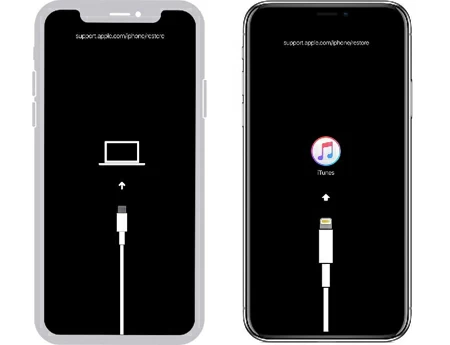
Step 3. Use your computer to restore the iPhone to reset passcode
Open iTunes in PC, or open Finder on your Mac.
Select your phone from the application window, then click Restore iPhone or Restore Backup, depending on whether you backed your iPhone up before.
Follow the prompts to confirm that you want to restore your iPhone.
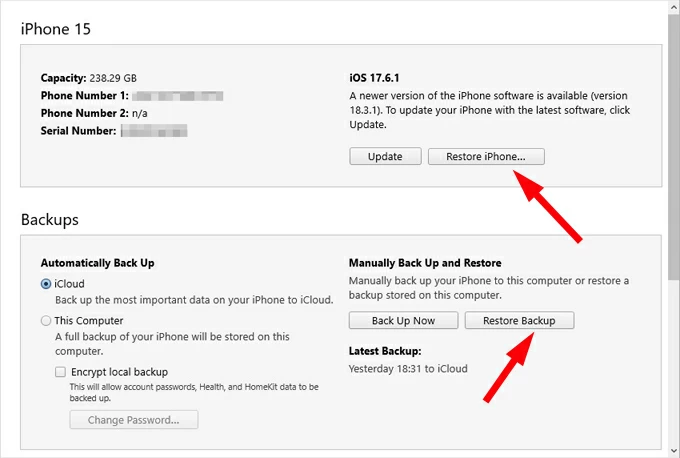
Step 4. Your computer will then begin downloading the latest iOS software from and then reinstall on your iPhone. If your device exits the recovery mode, you will repeat the steps above to try again.
Step 5. After the iPhone is reset and restored, you can now unlock the phone without passcode and set it up again. If you have backup files stored on iCloud or computer before, you can restore your data during the setup.
If Recovery mode doesn't help to reset your screen passcode, or the iTunes doesn't recognize your locked iPhone, you may try iPhone Unlocker, a dedicated third-party software application focusing on unlocking iPhones and iPads.
It is straightforward enough that all features just work out of the box. With it, you can easily wipe out passcode, remove an unwanted Apple ID if you forgot it, reset Screen Time passcode, bypass Activation Lock and more features. If your device is remotely controlled by a school or company, you can even use it to remove the remote management lock.
To take off password on your iPhone, first of all, connect the device to your computer, and then launch iPhone Unlocker after installation.
Note, using iPhone Unlocker to disable a passcode will also delete your data permanently, and return the iPhone to original factory state.
1. Select "Wipe Passcode" from its interface.

2. Your iPhone should be detected by the software and appear on the interface. If not, click "Device connected but not recognized" link to troubleshoot it. It's pretty easy.

3. Go ahead and check the information of your phone.
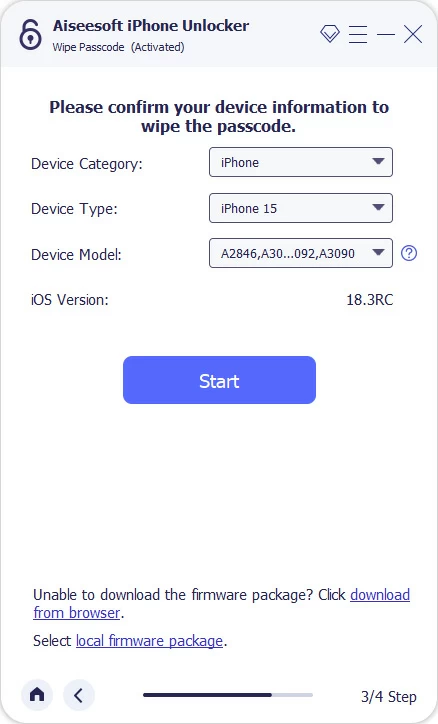
4. Press "Start" button to begin downloading firmware.

5. After it completes download, click "Unlock" button on the screen and review the warning message popping up on the interface. Finally, click the "Unlock" button to begin unlocking your iPhone.

The iPhone will reset to factory settings and reinstall the latest iOS software, which erases all your content and preferences, including the passcode you set previously.

Once done, you can access your iPhone without any limitations. You have successfully removed passcode from the iPhone.
Also: How to add ringtone to iPhone without iTunes
The above instructions can help you quickly to reset screen passcode on your iPhone if you forget it, but you can also use the Erase This Device option via iCloud website. Make sure your iPhone has Find My iPhone enabled previously, and it's connected to a cellular network or Wi-Fi.
1. Visit iCloud.com on any web browsers on your computer or mobile.
2. Sign in with your Apple Account credentials.
3. Select Find My in iCloud website.
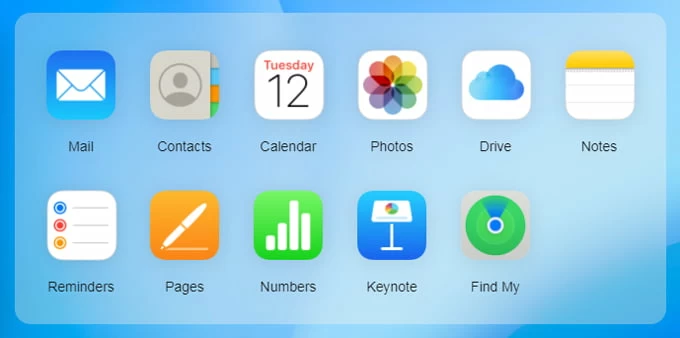
4. Select your iPhone you want to disable passcode from "All Devices" list. If you don't see your phone in the list, Find My iPhone option may not turned on, you will use other ways mentioned in this page to remove your screen lock passcode.
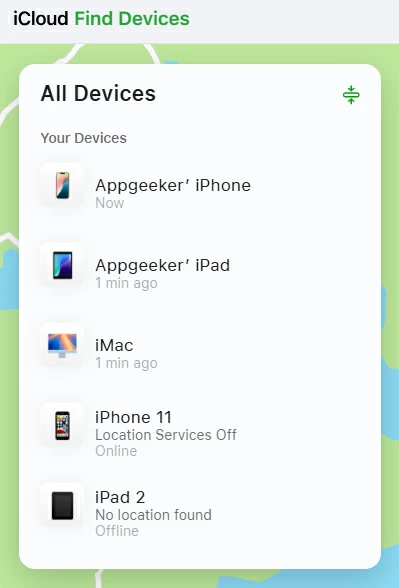
5. Choose "Erase This Device" from the menu that opens.
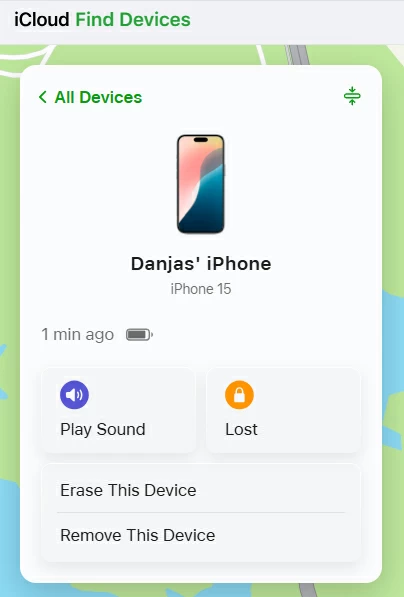
6. Enter your Apple Account password once again to confirm your action
7. Click "Next" to begin erasing and resetting your iPhone. Your device will eventually reset and unlocked, and the screen passcode will be removed.
When it's done, follow the onscreen prompts to set the iPhone up and use it again.
Also: How to retrieve iMessages from iCloud backup
If you enter wrong passcode a few times and then see an iPhone Unavailable screen, your phone should be running iOS 15.2 and later. Luckily for you, Apple integrates a handy "Forgot Passcode" option into the interface for erasing an iPhone without relying on a computer when you can't remember the passcode. This will help you turn the passcode option off on the iPhone and regain control of the device.
Note, although you will go through a much easier process to unlock your iPhone without passcode via Forgot Passcode option, all your data and information will gone forever, tool.
1. On iPhone Unavailable screen, tap the Forgot Passcode button at the bottom right of the screen. If it doesn't appear, keep entering passcode a few times.
2. On the next "iPhone Reset" screen the opens, tap Start iPhone Reset.
3. Enter your Apple ID password to sign out of your iCloud account.
4. Give it a few minutes to reset the iPhone.
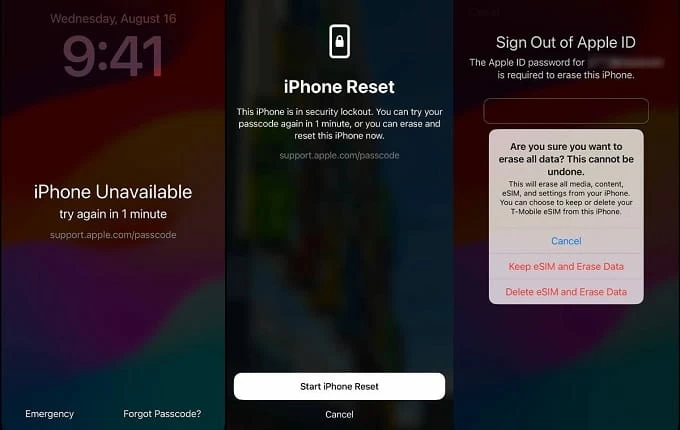
When you see a Hello screen on the iPhone, congratulations! The device has been reset and unlocked. You can now use the setup Assistant to set up the phone from scratch or recover data from a backup.