
How to Recover Windows 7 Forgotten Password
We're only human, and sometimes we forget things. Whether it be where you left your house keys, or just simply what your login password is on the Windows 7 HP laptop (notebook), it happens. Unfortunately, for the latter, it might mean that you're locked out of the login screen without being able to access to anything. This could result in dead-end frustration.
Actually, unlocking an HP laptop when forgotten Windows 7 password can be surprisingly easy once you know how. Here, we show you how to recover or reset forgotten HP laptop password for Windows 7 instantly and safely, and get you back to your day. You can either use HP-provided solutions, or apply a third-party tool, to conduct the HP laptop password recovery.
Part 1: Employ a Password Reset Software
If you have trouble remembering Windows 7 account password for HP laptop, consider a third-party program such as Spower Windows Password Reset to restore full access to the system. Within a small amount of time, you will have the forgotten password reset without data loss or damage.
The utility offers great productivity and security for users who forgot the admin/ user password to login to HP laptop with Windows 7. It has the potential to create a bootable password reset disk and reset the existing password that have been lost or forgotten completely. It gives full support on any models of HP computers as well as other brands of computers. An additional feature is built in the Ultimate edition of it (See other two editions) and thus you can add an administrator account to HP laptop.
Stepwise procedure to easily reset forgotten Windows 7 password and get right into HP laptop by using the application. Click here for the full guide.

The HP laptop would be restarted in the normal mode without lock screen on it. You can simply get access to the desktop in the end.

Part 2: Use HP-provided Ways
HP offers seamless routes to regain access to locked HP laptop if forgotten the Windows 7 admin password, and quickly save yourself from the troubles.
Option 1: Use Previously Created Password Reset Disk
It's just as easy to use password reset disk as to create it before forgetting the (admin) password on Windows 7 logon screen. The best part about the password recovery disk is that no matter how many times you change or reset a password, it will always allow you to create a new one.

Option 2: Log in with Admin Account to Reset Forgotten Password
This is also the straightforward method to access to the locked HP laptop after you forget the Windows 7 password. As long as you're able to log into an account with administrator rights, it will work for you.
System will confirm the new password is saved. Later you can log into the HP Windows 7 laptop with the new password.

Option 3: By Executing Commands at Command Prompt
On a technical level, you can try resetting or recovering forgotten password in Windows 7 HP laptop via console commands. This requires you have the HP recovery disk (How to create?). The following steps instruct how to recover the password you've lost.
copy c:\windows\system32\utilman.exe c:\
copy c:\windows\system32\cmd.exe c:\windows\system32\utilman.exe
net user username newpassword
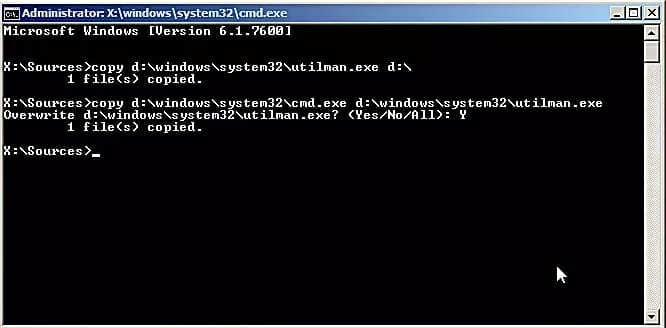
Option 4: Perform HP System Recovery to Remove Forgotten Password
We're moving into the slightly more drastic measures now. If the previous methods didn't work for you, the only option would be do a system recovery on the HP laptop with Recovery Manager. Doing this will erase everything that's in the hard drive and set the laptop back to original factory conditions. For those who are in the habit of backing their HP up frequently, then using this solution is probably harmless.

You can also restore your HP laptop to its original state by using the native Windows functionality. Check out the HP document and follow the directions there.
List of Support HP Laptops:
Pavilion G6, Pavilion dv6, Pavilion DM3, Pavilion dv5, Pavilion dv7, ENVY 14, ZBook 14u G4 Workstation Notebook, Envy 14, Envy 15, UltraBook 9470m, Envy Ultrabook 6t-1000, Envy m6, ZBook Studio G3 Mobile Workstation, Envy SleekBook 6-1019NR, ZBook 15, EliteBook 6910p, EliteBook 820, EliteBook 8770w, EliteBook 8460p, EliteBook 2760p, EliteBook 840 (G1, G2), EliteBook 8570w, EliteBook Revolve 810 G2, EliteBook 2560p, EliteBook 8470p, EliteBook 850 (G1, G2, G3), EliteBook 752 G2, EliteBook 6930P, EliteBook 2170p, ProBook 4530S, EliteBook Folio 9470m, ProBook 6560b, ProBook 6550b, ProBook 6545b, ProBook 450 G2, ProBook 4520s, ProBook 650 G1, ProBook 455 G2, Probook 4440s, Probook 6540B, Probook 6550B ProBook 4540s, Zbook 15, HP G62, HP 630, HP EliteBook 2540P, EliteBook 8760w, HP 2000-2d19wm, Compaq Presario C700, Compaq Presario CQ71, Compaq 6730s, Mini 2133, Mini 210-1170NR, HP G61 429WM, etc.