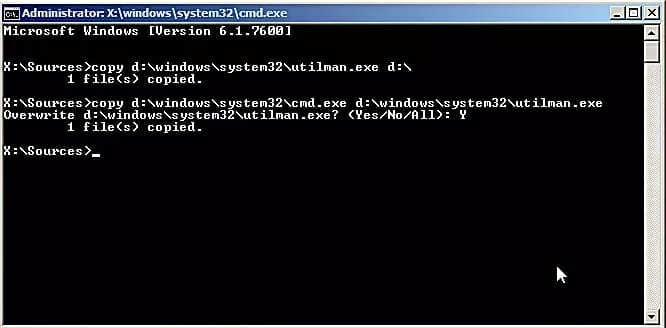How to Remove Password from Windows 7 PC & Laptop

Lucas Seltzer Updated on Apr 15, 2022 4:58 PM
Hi. I wanna know that how can I remove the requirement to enter a password when I start up Windows 7, as I was in frustration to spend 2 minutes with every login. Or if I forgot the password, is it likely to remove or recover it?
Common computing users are supposed to set a password for restricting unauthorized access to system and providing security for the documents. Removing password from Windows 7 computer is simple if you know the password. However, if you've forgotten the login password and want to access desktop, don't worry, we have solutions for that as well. There're a few ways to remove Windows 7 password from startup to bypass login screen.
Part 1: Remove Windows 7 Password That You Forgot
If you happen to forget or lose the password for Windows 7 (Home Premium, Professional, Ultimate, etc.), then here are your options.
Option 1: Remove Lost Windows 7 Password with Password Reset Disk
When you first set a password for Windows 7 user account, you may create a password reset disk in case of forgetting the password. It's now the time to use the prepared disk to reset or remove the password on Windows 7 login screen.
- Turn on Windows 7 PC or laptop, and on the locked screen, click on "Reset password" link which appears after typing wrong password.
- When Windows Password Wizard window opens, click Next button.
- Insert the beforehand Windows 7 Password Reset disk to the computer.
- You'll get a dialog window. Type your new password twice and password hint.
- Click Finish button. You will reset the password for Windows 7 and get to the desktop.
Option 2: Reset Forgotten Password with Windows 7 Remover Tool
Have no Windows 7 password reset disk, and getting locked out? Using a third-party software program is probably a last resort. One of a wonderful tool, Spower Windows Password Reset could create a bootable reset disk to remove a lost Windows 7 password (Admin password & regular user password).
The program will remove log-in password in just a few minutes, so you can recover access to Windows 7 desktop—no matter how long and complicated the original password is. It works smoothly in Windows 7, 8 , 10, XP, Vista. It includes three editions: Standard, Platinum, Ultimate (See comparison among them).
It's easy to install and use with a very handy and clear user interface. Let's check out how to remove password from Windows 7 startup and login to the system without old password.
- Download the utility and install it properly on an accessible computer.
- Open it, pop a blank USB or CD/DVD into the machine, then click USB device or CD/DVD to create a password reset disk.

- Once the burning process is completed, take it out and insert to the locked Windows 7 PC.
- Boot up the locked Windows 7, and configure it start from the disk you just made.
How to boot Windows from USB
How to boot Windows from CD/DVD
How to Enter BIOS menu
- When that's done, reboot the computer.
- From the window that opens, choose the user account you'd like to reset the password.
- Hit the Reset button, then Reboot button.
The application will reset Windows 7 account password blank so that you entirely remove login requirement at start up time.

Option 3: Remove Password in Windows 7 Using CMD
Another method of removing a password from Windows 7 on a PC & laptop is to execute a command line in Command Prompt. This should be done via a Windows installation disc or system repair disk. Related articles: How to create a Windows installation CD/DVD; How to create a system repair disc.
- Insert installation disk, and power on Windows 7 computer.
- Set the computer boot from the inserted installation disk.
- On Install Windows screen, choose your preferences and click Next.
- Click "Repair your computer" link on the bottom left.
- Upon entering System Recovery Options window, click on Windows 7 in the operating system column, and click Next. Take Note on the location of Windows 7, like C: drive.
- On the window, choose Command Prompt option to type the following commands one by one and press Enter. Replace the drive letter with the certain one you noted above.
copy c:\windows\system32\sethc.exe c:\
copy c:\windows\system32\cmd.exe c:\windows\system32\sethc.exe
- Now that the two command executed successfully, close the Command Prompt window and click Restart button in System Recovery Options window. Remove the disc.
- When welcome screen appears, hit Shift key five times, or just click Ease of Access icon on the lower-left to bring out Command Prompt dialog.
- Now reset Windows 7 password with net user command. Replace username as well as newpassword with something else.
net user username newpassword
- Press Enter key and you should see "The command completed successfully" message. Done! The lost password of Windows 7 user account has been recovered.

So, in this way, you're able to remove Windows 7 password on desktop & laptop.
Part 2: Disable Password Requirement on Windows 7
If you know the password for logging into Windows 7 account, you can easily disable Windows 7 login password prompt and get to the computer automatically.
Option 1: Use "netplwiz"
Here's how to remove a login password when you boot up Windows 7 computer:
- Log into Windows 7. Click Start and type "netplwiz" in the search box, and press Enter.
- On the User Accounts panel, uncheck "Users must enter a user name and password to use this computer" option and click Apply button.
- You'll then be asked to enter the current password and confirm it.
- Once completed, click OK button in User Account panel. And you've removed the login screen from Windows 7 and will no longer prompted to enter the password when you log in.
Option 2: Use "Remove password" in Control Panel
To remove or change (forgotten) password on Windows 7 computer, follow these steps:
- Run computer and login to Windows 7 user account. Note that you should use an available local admin account to access the computer if you forgot the regular user password; otherwise, skip to Part 2.
- Click Start and then Control Panel.
- Click "User Accounts and Family Safety" link and then click "User Account" link
- Choose the user account for which you want to completely remove the password, and click "Remove the password" link. If you forgot the existing password and want to keep a password, click "Change the password" instead.
- Enter the current password in the text box, and press the Remove Password button to confirm getting rid of the Windows 7 password.