
How to Recover Windows 7 Forgotten Password
I failed to access my Windows 7 Ultimate because I completely forgot the password for my account. I'm the administrator and have never created a password reset disk. How do I reset my admin account password without wiping any of data? Help...
When you first set up the computer, you may create an account with administrative privileges so you have full control over other users. However, this is easily done: you forgot the password of the admin account and thus lose access to the system. All is not lost, and here are a few things you can try to recover or reset admin password on Windows 7 and make your life easier again.
Method 1: Use Password Reset Disk on Windows 7
If you're proactive, you're supposed to keep a Windows 7 password reset disk in case of forgetting the administrator password and being locked out of the computer. If you don't have one, skip to Method 2 or Method 3.
Now grab the password reset disk to reset Windows 7 admin password instead of wiping the computer completely:
Method 2: Use a Windows 7 Admin Password Reset Tool
The second option is to download a utility which focus on resetting a lost Windows 7 admin password. Admittedly, Spower Windows Password Reset is reliable and robust among many reputable password recovery services for Windows on the market.
Whether you've forgot or lost administrator password on a Windows 7 desktop & laptop, or you do not have a password reset disc beforehand, this tool can help you unlock or reset it in a fast and effective manner to regain access to the account. It also supports for all editions of Windows 7 (Home, Premium, Professional, etc.) and other major Windows-based systems: 10, 8, Vista, XP.
Download, install and run the desktop application on an available computer. By implementing following steps, you're able to immediately reset a forgotten Windows 7 admin password and bypass the login screen.
Tutorial: Recover Administrator Password on Windows 7
Step 1: Burn admin password reset USB drive (or CD/DVD)
To begin, you'll have to create a password reset disk. To do this, pop in the USB drive into an accessible PC, select it from pull-down menu, and then press USB device button.
Wait until the reset disk has been finished burning.

Step 2: Start the locked PC and boot it from password reset USB drive
After it's done, insert password reset USB drive or CD/DVD you've created in Step 1 to the locked Windows 7 machine, and reboot. You may need to change the boot order if the computer doesn't boot from the password reset disk automatically. Follow these documents to achieve this.
Step 3: Reset an administrator password in Windows 7
Once the computer boots up, you'll see the software list all the users in the system. Click on the password-locked admin account and click Reset button.
The program will do the reset and blank the forgotten Windows 7 administrator password instantly.

Now unplug USB flash drive and hit the Reboot button, you'll then jump right to the Windows 7 desktop without logging in.
Tip: In Step 3, instead of totally removing the admin password in Windows 7 computer, you can use the Add User function to add another administrator account to get into the machine, and then change the lost admin account password. This is only applied in Ultimate version of the software.
Method 3: Recover Admin Password for Windows 7 Using Command Prompt
In this method, you'll need a Windows 7 system repair disc or an installation CD/DVD, and a command line trick.
d:
cd windows\system32
ren utilman.exe utilhold.exe
copy cmd.exe utilman.exe
exit
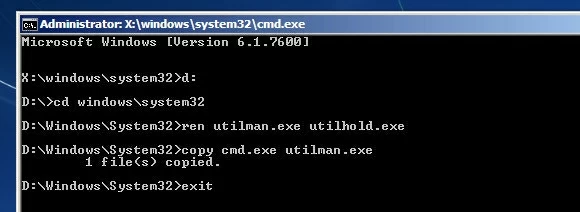
That's all there's to it on resetting administrator password on a Windows 7 computer.