
Retrieving Deleted Photos from Samsung Galaxy
During the prolonged use of your Windows computer, file deletion is inevitable. If you accidentally delete a file on PC that you don't mean to trash, it makes sense to do the deleted file recovery ASAP before it is overwritten. If you have no clue how to recover deleted files on Windows computer, this post will point you in the right direction.
We're going to demonstrate 6 options for Windows file recovery below to fix data loss issues including, but not limited to:
Whether your computer is running with Windows 10, Windows 8 or 8.1, Windows 7, Windows XP, or other Windows OS, recovering a deleted file will be as easy as walking through the tricks below. On a related note, if you've recently installed a Windows 10 update and it caused your files to disappear, see Find lost files after the upgrade to Windows 10.
Restoring Files from Previous Versions
In an unfortunate situation when you can't find a file or accidentally delete a file on your Windows computer, one simple way to get the file back is to restore it from a previous version.
All you need to do is to search the shadow copies that Windows automatically saves as part of restore points, select the one you need to restore the files deleted on PC, and then click Restore button to turn it back to the original location. Check out the detailed wizard below to restore deleted files to a previous state:
You can also drag the file you want to restore directly to your desktop or other locations.

Tips: If you forget the location of the deleted file in Windows or its exact name, you can search for it by typing part of the name in the search bar..
File Recovery Software for Windows
Can shift deleted files be recovered without backups? Sure, and Data Recovery manages to do it like a charm. Working well with FAT, NTFS, exFAT, ReFS and other file systems, it boasts efficient file recovery service to retrieve deleted files from PC hard drive, erased external HDD, and any other media devices while supporting almost all types of data. Its integrated search and filter function can speed up sorting recoverable files so that you can recover permanently deleted files from PC with ease. Now, download the file recovery software below and get started.
Here're the steps to undelete the files from Windows laptop or desktop:



That's it! Hopefully you've retrieved the deleted files back.
Using Windows File Recovery to Recover Lost Files
If your PC is running Windows 10 2004 and above, Windows File Recovery, Microsoft's free data recovery software, can be your go-to option to retrieve the lost files. Coupled with command line, you can use it to recover lost files from Windows internal drive, external drive, USB device, etc. and that can't be restored from the Recycle Bin.
There are three modes you can use to recover deleted files and here we'll take Default mode as an example here to recover recently deleted files on Windows. If you've not got it yet, download and launch Windows File Recovery from the Microsoft Store first, then do the following:
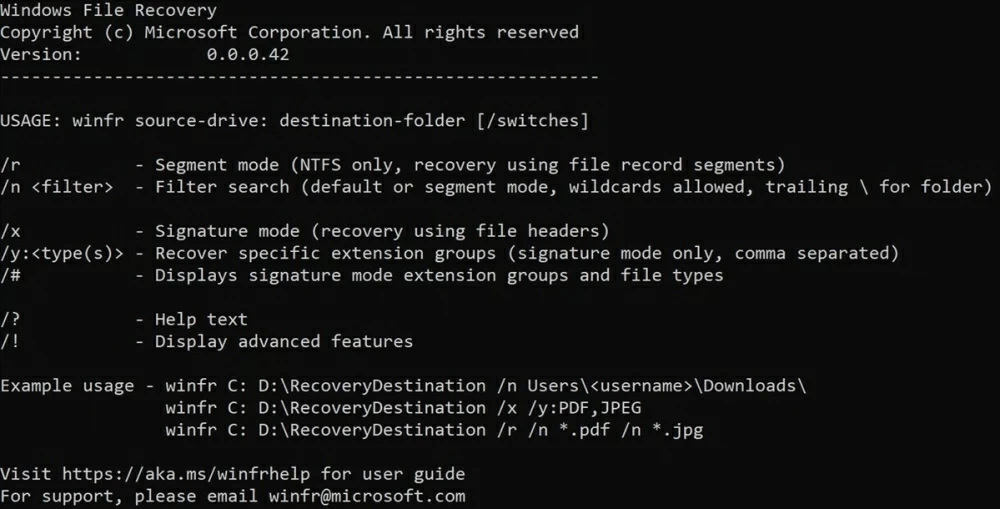
Once this file recovery tool locates the deleted files, it'll recover them automatically and creates a folder called Recovery_
Restoring files from File History
At times, malicious programs could also delete files and erase them from the hard drive permanently. But if you've turned on File History on your PC, restoring deleted files shouldn't be a problem at all - you can restore an earlier version of the deleted or missing files or folders from the backups.
Make sure that the drive you set up for File History is mountable on your Windows machine before you move on to find the deleted files and get them back.

Tips: This feature is only available on Windows 8, 10, and later Windows OS versions.
Recovering files from Recycle Bin
Let me be clear: when you delete a file from your computer, it's commonly moved to the Recycle Bin, where it is temporarily stored until the Recycle bin is emptied. This actually gives you a chance to recover accidentally deleted files from Windows without software. If the file is recently deleted, you can hit the View tab in Recycle Bin window choose Sort By > Date Deleted to locate deleted file quickly.
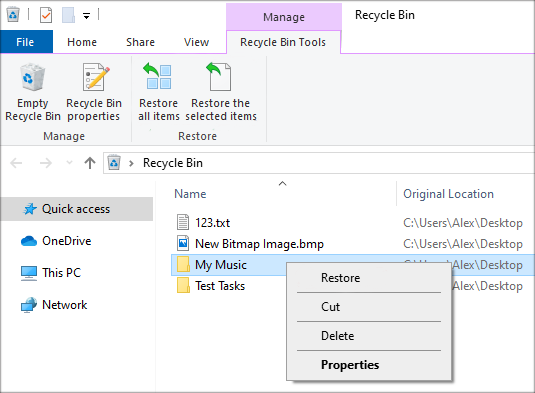
Restoring files from a backup
As a workaround, you can also check if there's any backup available in Backup and Restore to restore permanently deleted files on a PC for free. This trick is often used when you need to get a missing file back after reinstalling Windows, formatting a drive, or updating the Windows OS.
To access the Backup and Restore and restore the deleted files from the backup:

If you can't locate the lost files from your backups, try the Windows File Recovery software mentioned above to get it recovered.
Till now, the lost files should have been recovered in Windows operating system. There're also other problems that related to file recovery and we've explained what to do below.
How to tell if a file is permanently deleted from a PC?
If you can't search for the deleted file through the whole Windows system, or can't find it in Recycle Bin, there is a good possibility that the file is erased permanently from the computer. Normally, a file could also be gone for good if you:
Where do permanently deleted files go on a PC?
Even being completely erased in the user side, in fact, the deleted files continue existing on the hard drive, or more precisely, hiding behind the computer's cache. Windows just marks the sectors containing the deleted files' data as available, and unless the sectors are overwritten by new data, the deleted files can still be recoverable.
How to retrieve deleted files when they're not in Recycle Bin?
Typically, the deleted Windows files can't be restored from the Recycle Bin in some cases like:
In this respect, you'll need to turn to Windows file recovery software to undelete the file or restore it from a backup.
Closing Words
It should go without saying that you need to back up all the important files in a regular basis to prevent accidental deletion or other data loss issues. For this, Microsoft has offered a few preventative measures like Backup and Restore, File History, System Image, etc.