
How to Get iPhone Out of Security Lockout
Not knowing how to recover photos after you accidentally deleted is a great pain, and in this guide, we'll show you steps to recover deleted photos on Windows 10.

You can easily recover photos deleted from Windows 10 with or without software.
Photos retain a lot of memories, but now and then, there's a risk at accidental deletion and loss. If you're reading this article, then there's a good chance that you may accidentally deleted or lost some important photos and are trying to recover them in Windows 10 now.
It's never a pleasant experience of losing photos. All hope is not lost, it's possible to recover deleted photos on Windows 10.
Unlike Recycle Bin where the deleted photos are waiting to be retrieved to Windows 10 storage by a simple click on the Restore option, it's harder to recover your deleted photos after you emptied the Recycle Bin, or executed Shift + Delete permanent deletion.
In this post, we'll explore a few approaches to recover deleted photos in Windows 10 (laptop & PC), from Recycle Bin, through the data recovery software, and from Windows 10 File History backup. You'll also get tips on avoiding losing photos in the future and achieving Windows 10 photo recovery.
Take A Note First: Photos deleted via Shift + Delete key combination are immediately disappeared and marked to be overwritten with the new files, overriding the Recycle Bin. You're not able to undo this permanent deletion to recover those photos until you carry a file recovery program or file backup.
Windows has made it incredibly easy when it comes to recovering deleted photos from Windows 10 - as long as you haven't emptied it. Once the photos get deleted, they are not gone instantly; instead, they move to the Recycle Bin by default where you can recover a single picture or pictures in batches.
Restoring deleted photos should only take a few seconds to minutes, depending on how quickly you find the photos you want to recover as well as how large the photos you selected are.
Follow these steps to restore photos from Windows 10 Recycle Bin to their original locations:
1. Go back to the Desktop, and open Recycle Bin by double-click on its icon.
2. All photos you deleted are displayed there. To quickly locate whichever photo you need to restore, click View tab on the menu bar at the top, then choose Details. Everything is categorized by Name, Original Location, Date Deleted, Type, Size, etc. Click on the Date Deleted criteria should you quickly recover the most recently deleted photos. You'll know where your restored photos will end up through the Original Location column.
3. You're ready to restore deleted photo(s) from the Recycle Bin:
That's it! Deleted Photos in Recycle Bin will be restored to Windows 10 storage.
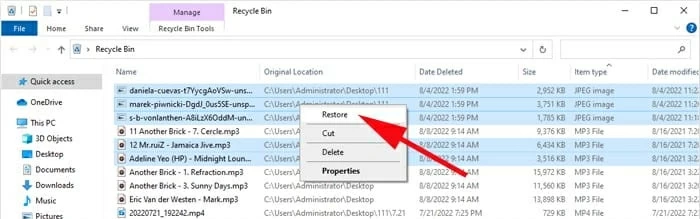
In the Recycle Bin, select each photo you want to recover.
In most cases, the Recycle Bin icon appears on the top left corner of the Desktop, along with This PC icon. Chances are that Windows 10 Recycle Bin is missing that you can't recover the deleted photos. Don't worry, the deleted photos are landed in the bin instead of getting permanently deleted.
Have no idea of where is the Recycle Bin in Windows 10? Here's how to make it show up again. After that, you'll be able to access the Recycle Bin to restore photos you deleted.
Once the Recycle Bin appears, you can access it and restore photos that were deleted.
![]()
You can make the Recycle Bin icon appear on Windows 10 desktop for access to retrieve your deleted photos.
We've all been there; you never sync the photos with any online storage service or back them up to an external hard drive; you shift delete the photos and cannot find them in the Recycle Bin; You empty the Recycle Bin you didn't mean to that all photos are permanently deleted.
This can be embarrassing but thankfully, it isn't the end of the world, especially if you're using Data Recovery, which has a couple of smart mechanisms to retrieve deleted photos in Windows 10 that cannot be found in the built-in Recycle Bin. It enables you to effortlessly recover different image file formats like JPEG, JPG, TIF, PNG, TIFF, BMP, PSD, GIF, RAW, RGB, and many more.
With the advanced scanning algorithms, you can quickly find the photos in Windows 10 that were deleted from Recycle Bin, C Drive, D Drive or other locations.
The software features an intuitive interface that guides you through the process of recovering deleted photos from a Windows 10 computer. Here's how.
Step 1: Download Data Recovery on your Windows 10 PC or laptop and install it. You'll need to grant administrator privileges when asked.
Step 2: Open the tool. The main screen displays File Types, Hard Drives, Removable Drives if detected, and Recycle Bin.
Step 3: To recover deleted photos, choose "Image", and the location where you deleted the photos. Then click Scan button. For example, if you're going to restore permanently deleted photos from Recycle Bin, just check the Recycle Bin.

Step 4: The software will do a quick scan in a few seconds regardless of the amount of the pictures. If you don't find your deleted photos, click Deep Scan button at the top right corner of the window to make an intensive search. All you have to do is wait.
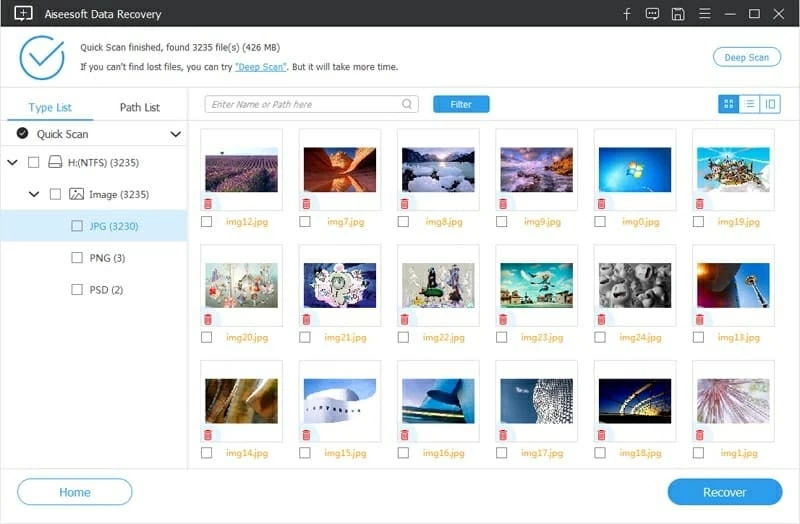
Step 5: Once the scan is completed, you will see that all photos are grouped into folders, sorting by image file formats like PNG, JPG, JEPG, TIF, GIF, etc. You can open each folder to preview the photos.
Step 6: Locate the photo(s) you wish to recover. You can select the entire folder to restore all deleted photos in one click. Hit the Recover button, followed by specifying a folder, and your deleted photos should be put back onto Windows 10.

Everyone wishes for a successful file recovery so all deleted photos on Windows 10 are recovered after carry out the recovery solutions. Generally, users will get back what they want as long as the lost photos haven't been overwritten by the new data - Windows has been designed in such a way that it can retain the data stored on the hardware, rather than removing the deleted files right away.
To get a better result in recovering deleted files, here're a few things you can take to improve the chance.
1. Always take a backup
Immediately after you have taken a photo on computer there is only one copy. If this copy gets lost, you can in no way get it back until you invest a data recovery tool.
Keep important photos and files in an external hard drive, memory card, SSD, USB flash drive, or in an online storage service like Google Drive or Dropbox should you recover as many files as possible in case you delete the files by mistake.
2. How long the photos have been deleted
Act Immediately! This is an important factor effecting the likelihood of data recovery. If you deleted lost a photo within the last few hours, the chance of successful file recovery must be higher. If it's been deleted long time ago, you have no option to recover it as file is very likely to be overwritten.
3. Do not defragment the storage and tamper with the drive
If you notice something wrong with your computer and suspect that your data is at risk of being lost, don't physically defragment and tamper with the drive. Or you will make restoring Windows 10 photos impossible.
4. Do not save anything to computer once you realize that you need to recover photos
Saving new files to the same hard drive after data loss will render you to lose capability to recover one previously deleted photo as it gets overwritten by the new file.
Use these steps to restore File History backup and get back deleted photos from Windows 10:
In the Search Box on your taskbar, type "Restore your files with File History" and press Enter. From the File History window, you will be presented with the files that have been backed up.
Find you deleted photo, double-click to view it. If it's the photo you need, click the green Restore icon at the bottom to get it back to the original location. Done!

In addition to File History, you can also use Backup and Restore and System Image Backup tool to create a backup of the entire computer and restore deleted pics when accidentally deleted.
Good luck, and happy photos recovering!
1. How to recover deleted photos in Windows 10?
When you delete a photo from Windows 10, it goes to Recycle Bin. You're able to restore the photo if you accidentally deleted it that you didn't mean to; or empty to Recycle Bin manually in case you free up storage space on the hard drive.
To restore a photo or photos on Windows 10 in Recycle Bin, first go back to Desktop by pressing Windows + D, and open the Recycle Bin. If your photos are in there, select single one, multiple, or all photos, right-click on the selection and then hit Restore. This way, any photo should be placed back to the location where they originally resided before they were deleted.
2. How do I recover permanently deleted pictures from my computer?
Permanently deleted photos are not deleted from the system but are treated as missing. They can be recovered using a reliable data recovery tool, only if you didn't make any change or save any file to the computer after photo is deleted. Restore photos to Windows 10 via third-party Data Recovery utility:
3. How do I recover permanently deleted photos on Windows 10?
If you've been setting up File History backup for the photos prior to deletion, you could easily restore the backup in an effort to retrieve the pictures to the previous version
1. Open File Explorer.
2. Right-click on the folder in which the deleted photos were located, and choose Properties.
3. Click on 'Previous Versions' tab.
4. Select a backup and click Restore.
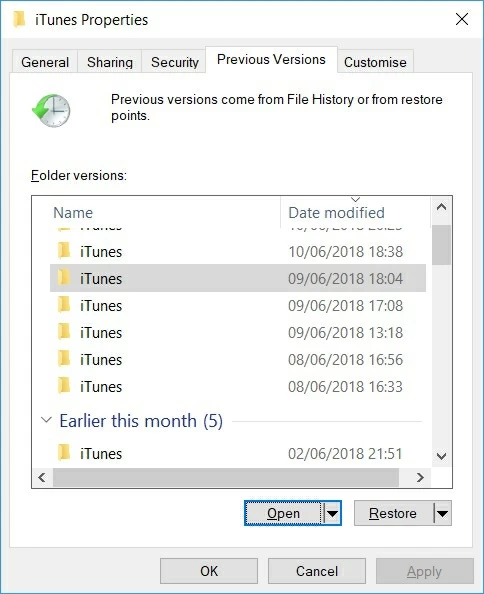
4. Can I recover permanently deleted photos?
The answer is YES. Depending on whether you created backup before you lost your photos or not, you have two options for performing a recovery.
If you've been activated Windows File History prior to deleting your photos, simply go to locate the folder where you store the photos and restore to its previous version.
In case you forgot to made a backup, you can use Data Recovery tool and potentially recover permanently deleted photos.
Can't restore deleted photos yourself? Find a data recovery service nearby is your last resort.
5. Where do permanently deleted photos go with Windows 10?
Once you delete a photo, it's marked as ready to write over when any new file needs space. If the overwrite do happen, the deleted photo will really become vanished.
Yet, there's a chance that it has not been overwritten. You can only reach and recover it by applying a sophisticated data recovery software application like Data Recovery mentioned earlier.