
How to Record Gameplay on PC with No Lag
Want to save Periscope videos but there's no download option? Here we'll show you how to record Periscope stream on PC and other platforms.
Points to know before recording Periscope videos:

You cannot save a Periscope video unless you capture it via a proper screen recorder.
Periscope is a fantastic platform for watching live stream, but there is no option to download them. If you feel like saving the videos, you can opt to record Periscope stream with a third-party tool like the AppGeeker Screen Recorder. And that makes it possible for you to enjoy the stream whenever you want.
In this guide, you will get to know how to record Periscope streaming on PC as well as other platforms including Mac, iPhone, and Android by some practical apps. Let's dive in.
Table of Contents
Learn more: How to record Netflix on PC
Note:
As one of the most powerful recording tools online, the AppGeeker Screen Recorder is dedicated to offering multiple brilliant recording features that facilitate you in capturing high-resolution Periscope videos on PC.
With this tool, it's optional to make the Periscope recording on PC in different formats, covering MP4, MOV, WMV, etc. You can even choose to record Periscope with microphone sound and your webcam, which could be great if you need to make a reaction video. Better still, you are free to trim or merge the captured Periscope videos by use of the various editing features in the tool.
And you'll find it fairly easy to master using this app. Below we've outlined the steps to record Periscope stream on your PC in this excellent tool.
Step 1. Open the Periscope video for recording on PC.
Step 2. Launch the app and select Video Recorder from the menu.

Step 3. Adjust the settings before recording. Select Full to record the entire screen, or Custom to drag a desired capturing area; and enable Webcam, System Sound and Microphone as needed.

Step 4. Hit the REC button on the right to start recording.
Step 5. When done, click the red Stop button on the progress bar.
![]()
You can now play back the recorded Periscope video on your PC. Selecting the Advanced Trimmer option at the bottom can take you to the editing interface, where you can edit the video based on your preference.
If you need no editing to the video, you can simply hit Done to output the Periscope recording file on the PC.

The AppGeeker Screen Recorder is such a helpful and practical tool that it can be applied in any situation when you need to record screen. You can even use it to record videos from YouTube, Netflix, HBO, or other live streaming platforms.
For those who want to record Periscope on Mac, the native QuickTime Player can be their best choice, since it only takes a few simple steps to finish the recording.
To record Periscope stream on your Mac, there are 2 different ways available: one is to connect your iPhone that has installed the Periscope app to the Mac and then record from it; the other is to record the Periscope website directly on Mac. Here we'll use the former to illustrate the steps.
1. Plug your iPhone into your Mac.
2. Open QuickTime Player. You can search it on the Launchpad.
3. Click File on the top bar menu, and select New Movie Recording from the drop-down list.
4. Click the down arrow beside the Record button, and pick the iPhone on the Screen section for recording Periscope from it. Then your iPhone screen will show on your Mac synchronously.
5. Hit the Record button on the QuickTime panel, and open the Periscope video on your iPhone to get it recorded.
6. Once finished, hit the Stop button on the upper-right of the Mac screen to end the recording.

Tip: The AppGeeker Screen Recorder is also compatible with the macOS system, which means you can also use it to record Periscope videos on your Mac. Check this: How to record video on Mac, iMac, MacBook Air & Pro
There's a native feature on iPhone and iPad that you can make use of to record Periscope streaming videos, which is Screen Recording. Let's take a look at the steps then.
Note:
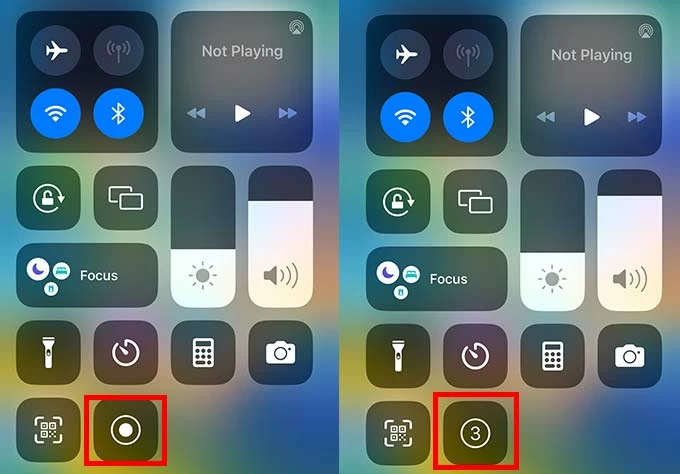
1. Go to Settings > Control Center, and tap the green plus icon next to Screen Recording on More Controls section to add the tool to Control Center.
2. Swipe down from the top-right of your device screen (or swipe up from the bottom) to open Control Center.
3. Tap the Record icon and a count-down of 3 seconds will begin. Open the Periscope app to start recording the video.
4. Tap the Stop button at the top-left of the screen to complete the recording. The video is saved to the Photos app then.
Don't miss: How to record FaceTime on iPhone
Like iOS devices, there's also a built-in screen recorder on Android for you to capture Periscope live stream. Here's how to use it for the Periscope recording on Android device.
