
How to record Netflix on PC
With the built-in tool Xbox Game Bar, Acer users can screen record their laptops without effort. Alternatively, they can try a third-party tool for more advanced recording features.
Quick Answer:
To screen record on Acer with audio, you can use the shortcuts Windows key + G to activate the native tool Xbox Game Bar (provided your laptop has been updated to Windows 10 or 11), and hit the "Record" button or press Windows key + Alt + R to start the recording. The captured video will be saved in This PC > Videos > Captures after you stop recording the screen.
Besides using Xbox Game Bar, you can also opt for a professional and easy-to-use software - AppGeeker Screen Recorder to record computer screen on Acer. It delivers various practical recording and editing features that are able to fulfill your different needs.
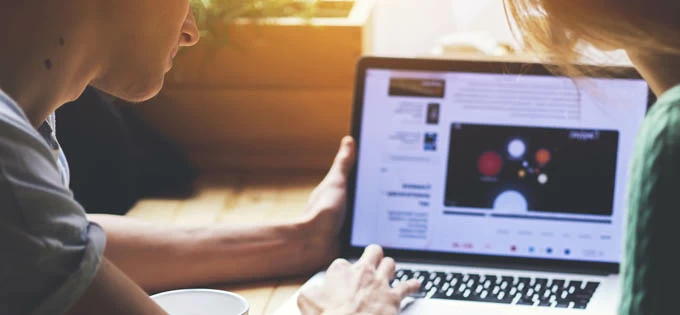
Xbox Game Bar comes in handy when you need to screen record on an Acer laptop, as it's pre-installed in the system.
For many Acer users, screen recording is becoming more and more vital in their daily lives. There are different reasons for capturing screen on Acer laptop - maybe you feel like recording a YouTube video for watching in local storage, or capture your gameplay to share with others, or perhaps you need to record a Zoom meeting for future reference.
No matter why you need to record screen on your Acer laptop, you can simply press the shortcuts Windows key + Alt + R on your keyboard to start recording via the inbuilt recorder, Xbox Game Bar. Selectively, if you need an all-in-one tool for screen recording on Acer along with editing features, you can have a try on the AppGeeker Screen Recorder.
Here we will give a step-by-step guide on how to use both of these tools to record videos on an Acer laptop. Keep reading to find out more.
Designed for gameplay recording, Xbox Game Bar is a built-in screen recorder for Acer laptop of Win 10 or Win 11. It is also suitable for non-gamers to record other windows instead of gameplay, except the entire desktop and File Explorer. In addition, it can only record 30 minutes at most each time.
Note:
With the shortcuts Windows key + Alt + R, you can easily start the screen recording on your Acer laptop, and the recordings will be stored in a specific file where you can locate them for review. Here're the steps in detail:
1. Open the game or any other window that needs recording.
2. Press Windows key + G to launch Xbox Game Bar. The panel will then appear on the desktop.
3. Hit the "Record" button or press Windows key + Alt + R to start recording your Acer screen. Then perform as needed.
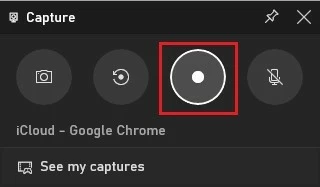
Before the recording begins, you can adjust the audio configuration in the "Audio" box according to your requirements.
4. Hit the "Stop" button on the floating bar to end the recording.
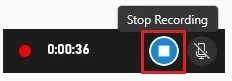
5. The recorded video will be saved in This PC > Videos > Captures on your Acer laptop. You can locate the recording to play it back.
Tip: If the Xbox Game Bar doesn't show up after you press Windows key + G, the feature may be not enabled yet. Just go to Start Menu > Settings > Gaming > Xbox Game Bar, and switch the toggle to turn on this feature. Furthermore, you can enable Game Mode if you are going to record gameplay.
Related: Fixes to "Nothing to record" on Windows Game Bar
Compatible with different Windows systems from Win7 to Win10, AppGeeker Screen Recorder is a powerful and comprehensive recording tool that allows you to capture Acer laptop screen in high quality of different formats without time limit. Moreover, you can edit your recordings directly in this tool. And it's so intuitive that any newbie can use it well.
Step 1: Open the application for recording.
Step 2: Launch the software on your Acer laptop, and select "Video Recorder" on the left.

Step 3: Adjust the recording settings. Select a recording area with the option of "Full" or "Custom"; if you choose the latter, you'll need to drag your mouse to customize a desired area.

Also, depending on your needs, turn on or off "System Sound" and "Microphone" to record corresponding audio. You can enable "Webcam" to record yourself, too.
Step 4: Hit the "REC" button on the right to start the recording.
Step 5: After recording what you need, click the red square button to stop the recording.
![]()
Later, you can review the video on the pop-up window and edit it by clicking "Advanced Trimmer" to reach different editing options.
Once you are satisfied with the edited video, you can hit "Done" to output it.
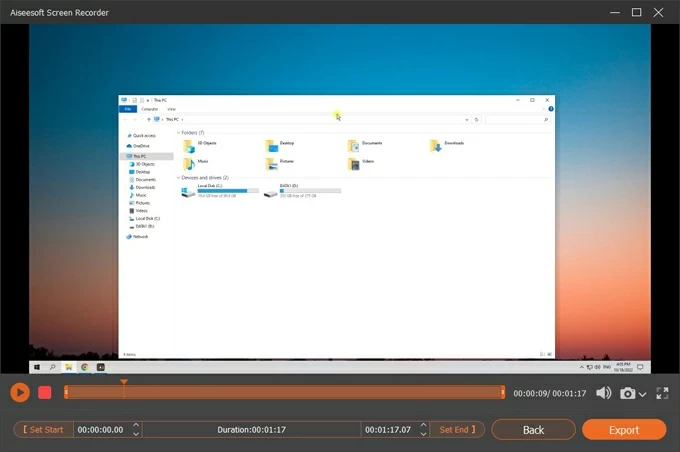
Wrapping up
After reading the introduction above, you may find it quite simple to take a screen recording on Acer via Xbox Game Bar or the AppGeeker Screen Recorder.
If your Acer laptop runs Windows 10 or 11, you can just press Windows key + Alt + R to start recording with Xbox Game Bar, which spends you little effort on capturing the Acer screen. However, there are some limitations to using this tool and it may fail to meet your needs. In this case, you may resort to the reliable 3rd-party tool AppGeeker Screen Recorder, as it is helpful to record high-resolution videos as well as edit them as per your preference.