
How to Screen Record Desktop on Windows 10
Whether for personal needs or for work, this ultimate guide on how to record FaceTime on your iPhone or other device will make it easier to understand and save your precious time.
FaceTime is Apple's video and audio chat platform that enables iPhone users to communicate with each other using FaceTime's standard video and audio features. For a bunch of reasons, users sometimes need to record FaceTime calls on their iPhone, which is easier than it sounds.
Whether you want to record a FaceTime call on Mac or you plan to record FaceTime calls from iPhone with audio, you can achieve that in a couple of minutes if you know the right way.

With the help of iPhone's Screen Recording tool, you can easily record FaceTime video on your iPhone.
This guide will not only describe how to record FaceTime call or video on your iPhone or iPad but also covers money-saving alternatives for Mac and Android users who need to record FaceTime calls. For example, you can use the excellent and versatile Screen Recorder to make a FaceTime call recording.
Read more: How to screen record with audio on Mac
Before we dig deeper into how to make FaceTime video recordings on any iOS devices, let's unfold why you need it.
Table of Contents
FaceTime is becoming used for more than just conducting personal conversations. From attending a work meeting to talking to your loved ones, much more has shifted to this single platform and you will find a need in your life to record your FaceTime audio or video calls on your iPhone or other devices.
Whatever the reason is, preparing before time is necessary. Let's learn several ways to record FaceTime calls on iPhone with or without audio.
One of the most common ways to record FaceTime on iPhone and iPad is using built-in software like Apple's Screen Recording. As an easier solution, the Screen Recording allows you to capture video of each tap or swipe on your iPhone screen for as long as you want. If you want to record a FaceTime call on iPhone without adding your voice, follow these simple steps and create a FaceTime video recording in seconds.
Step 1. Open FaceTime on your iPhone or iPad and make a call.
Step 2. Swipe up from the bottom of the screen to get to the Control Center.
Step 3. Find and tap the Screen Recording icon.
Step 4. Back to the call and your phone will start recording your FaceTime call video after a three-second countdown.
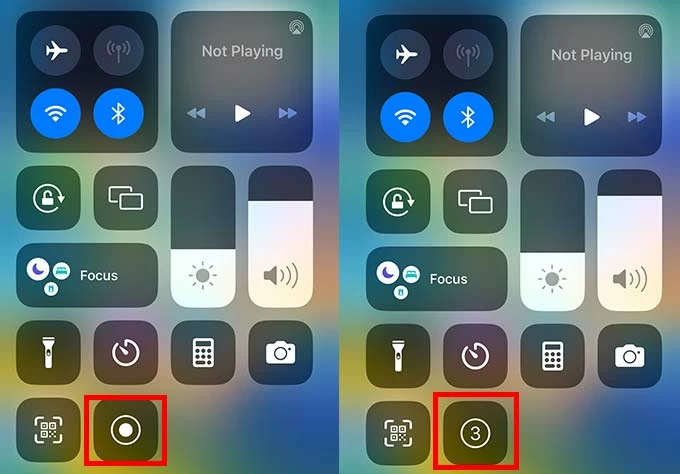
Step 5. When the FaceTime call is finished, tap the red status bar in the upper left corner and tap Stop to end the recording.

Tip: If you don't see the Screen Recording option in Control Center, navigate to Settings > Control Center > Customize Controls and locate Screen Recording option, then tap the green plus icon to add it.
Screen Recording gives users much more than just recording video during a call. This feature on the iPhone also enables you to record your FaceTime screen and yourself talking at the same time. Before you start recording, do these extra steps to turn on your microphone.
Step 1. After starting a FaceTime call, long press the Screen Recording icon in Control Center.
Step 2. Hit the bottom-most microphone icon in the pop-up window to enable it.
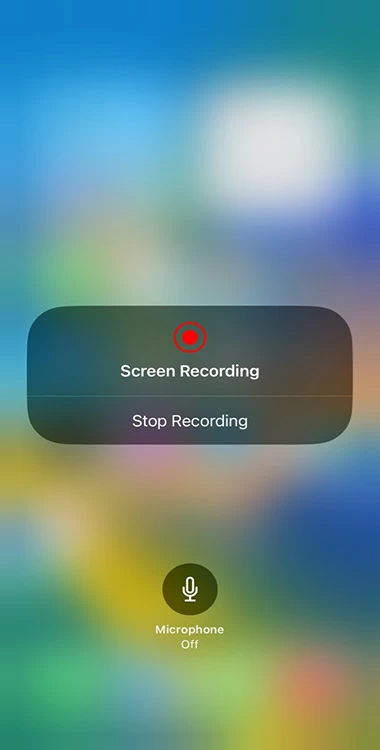
Step 3. Then tap Start Recording and tap the screen twice to return to FaceTime call.
Step 4. Now, start your FaceTime call and the microphone will start doing its job.
Step 5. After finishing the FaceTime call, tap the red progress bar at the top of the screen to stop it and review it in your iPhone's Photos app.
However, on some iPhones, the microphone may have the problem of not being able to record the voice of others or yourself. Then you can record FaceTime calls with internal and external audio on the Mac, or record a FaceTime video with audio by connecting your iPhone to a Mac.
If you have a Mac instead of an iPhone and want to record a FaceTime call, you can try the built-in tools or recording software to record not only the call but also the FaceTime video with audio.
In the following guide, you will learn to record FaceTime using shortcuts with the help of Mac's screenshot toolbar. By recording the microphone's sound, this feature will let you record your voice from your FaceTime call.
Read later: How to record computer screen from Mac
1. Launch FaceTime app on your macOS device.
2. Press the keys Command + Shift + 5 to activate screenshot toolbar.

3. Select Record Entire Screen or Record Selected Portion on the toolbar.
4. Click Options and then select a Save To location.
5. Select the built-in microphone on your computer as the audio source in Options.
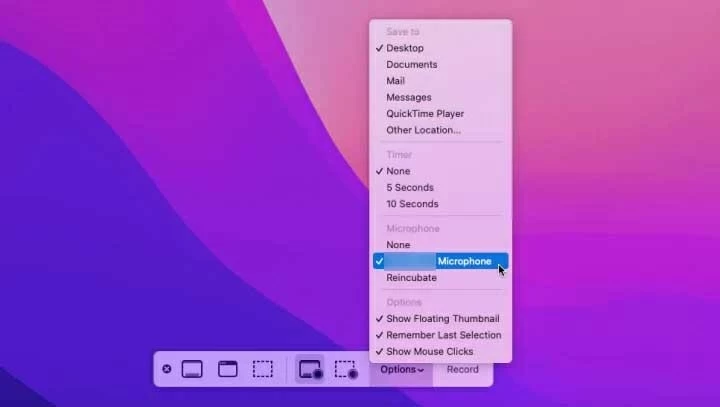
6. To start a new screen capture, hit Record and then call someone using FaceTime.
7. When the call is over, tap Stop Recording in the upper right corner of the screen, and the recording will be saved in your chosen location.
However, using screenshot toolbar on Mac can only record sound from the microphone. If you want to record your own voice and others' voice, or even system sound in FaceTime, you can choose a more professional application to get your recordings done, you can easily opt for the AppGeeker Screen Recorder.
The AppGeeker Screen Recorder is providing a user-friendly platform for customers to capture sound from inside and outside your computer, helping you to record high quality FaceTime video and audio.
Benefits of using AppGeeker Screen Recorder
1. After downloading and launching the AppGeeker Screen Recorder, choose Video Recorder mode on the main screen.

2. Choose a recording area and adjust the parameters. To record the entire screen, select the Full option. If you only want to record the range of FaceTime video, select the Custom option to customize the size.
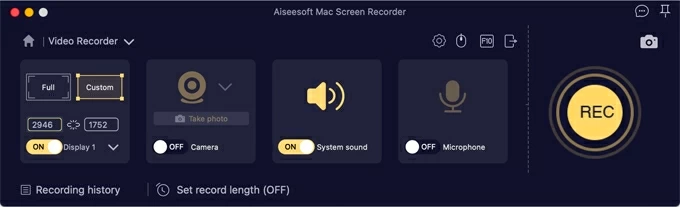
3. To record FaceTime calls with audio, ensure the System sound and Microphone choices are turned on.
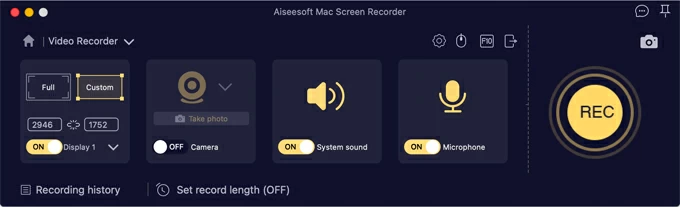
4. Launch a FaceTime conversation and hit the REC option to start recording.
5. Once your FaceTime recording is complete, click the Stop button on the floating bar. If you want to edit the video, you can preview it first. When everything is to your satisfaction, just save the FaceTime recording to your Mac.
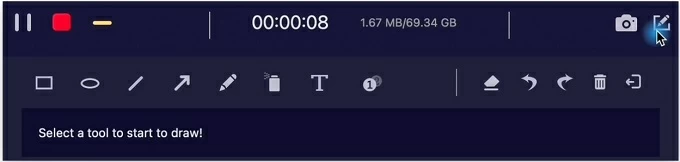
Related read: How to record zoom meetings on iPhone
You can connect your iPhone to your Mac and record FaceTime calls with the help of QuickTime Player, an easy-to-use video recording software developed for Apple devices. The following are a few simple steps to help you record your FaceTime call with QuickTime Player by connecting an iPhone to your Mac.
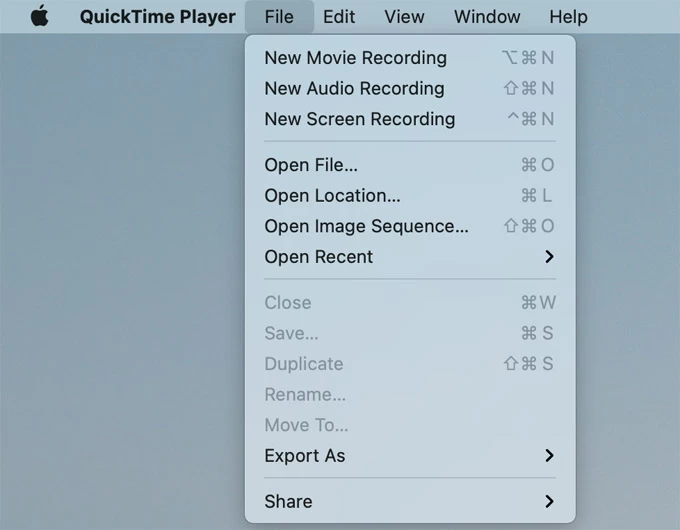
1. Use a cable to link your iPhone to your Mac and run QuickTime Player app.
2. Select File > New Movie Recording from the menu at the top menu bar.
3.To select your iPhone as the video input, click the arrow next to the Record button and choose your iPhone from the list.
4. If your iPhone is unlocked, your iPhone screen will be displayed in the QuickTime Player window.
5. Make a FaceTime call on your iPhone and Click the Record button in QuickTime.
6. When your call is over, click Stop Recording.
7. To save your recorded FaceTime video, locate and click File > Save and then name it to save it on your computer.
Also read: How to use QuickTime Player to record screen and audio
Android users cannot use the FaceTime app directly and record its video. However, they can join and record their FaceTime call by clicking on a FaceTime video invitation sent from an iOS or Mac user. Once Android users get the link from iPhone or Mac, they can record the FaceTime call using their built-in screen recording feature. Read the following steps for recording a FaceTime call using a Screen Recorder that comes with Android.
Step 1. Join the FaceTime call
Step 2. Record FaceTime video

The recording tools that come with iPhone can only achieve the basic needs of FaceTime recording. However, if you want to edit and share your calls to create social media content, you can rely on alternatives for recording FaceTime chats on iPhone. You can download specialized third-party recording software from the App store to create more professional and clear FaceTime video recordings on iPhone.
Riverside mobile app
Riverside mobile app is an all-in-one platform that delivers much more than just screen recording. It provides automatic synchronization, high quality, constant frame rate screen recordings, and an option to record audio and video locally and download them as separate tracks.
Record It!: Screen Recorder
On your iPhone and iPad, you can use the Screen Recorder to record your favorite games, classes, game walkthroughs, video demos, training videos, and even your FaceTime calls. You can add video replies and voice comments to your recording after you're done to make them even better!
1. Is it legal to record FaceTime call?
Yes, it is legal to record FaceTime calls, provided that you obtain the consent of all parties involved. In many jurisdictions, it is illegal to record a conversation without the knowledge of all parties. So, you'd better get permission before you start recording the FaceTime video.
2. How to record a FaceTime on an iPhone or iPad?
Go to Settings > Control Center > Customize Controls and tap the green plus icon next to the Screen Recording option. Then, start the FaceTime call and open the Control Center (swipe up from the bottom of the screen). Next, tap Start Recording icon and return to your call to record FaceTime video and audio on iPhone/iPad.
3. Can you record FaceTime with audio on iPhone?
Of course, you can record FaceTime with audio on iPhone with its built-in tool. When you long press the Screen Recording icon in the Control Center, a screen with a microphone icon will appear. Tap on the microphone icon to enable it to record your voice. This will also record your audio when you start recording your FaceTime call on iPhone.
4. Can you record FaceTime calls on Android devices?
Although the FaceTime app is not available on Android, you can join the FaceTime call in Google Chrome by accepting an invitation link from an iPhone or macOS. You can then use Android's own screen recording tool to capture the content of the FaceTime call.
5. How to record FaceTime on your Mac?
After starting FaceTime video on Mac, press Command + Shift + 5 to enable the screenshot toolbar. Choose Record Entire Screen or Record Selected Portion according to your needs, and select Microphone as the audio source in Options. Then click Record to start recording FaceTime video.