
How to recover photos permanently deleted on iCloud and iPhone
Your iPhone 14 is saying Unavailable and can't be unlocked? We've got you covered, even if you've forgotten your passcode. The article applies to other models of iPhone.
If you find yourself in the predicament that your iPhone 14 says 'iPhone Unavailable,' erasing and resetting your iPhone 14 is the only solution to regain access. Then you can set it up again and set a new screen lock. You can use your Apple ID, iCloud Find My, and iTunes to reset it.
You may also go with the fast and efficient iPhone Unlocker to bypass the screen quickly.

After erasing your iPhone 14 saying Unavailable, you'll need your Apple ID and password to set it up again.
Think you'll never forget a passcode? Think again—your brain might surprise you at the worst moment! If you forgot the passcode to your iPhone 14 and enter the wrong code too many times, it may display iPhone Unavailable error on the black screen.
The easiest way to unlock an iPhone 14 unavailable screen is use your Apple ID and password to reset and erase it, but this Apple's service does have its limits. Your phone won't trigger unlocking process if it's offline, but don't fret.
I'll also walk you through erasing an unavailable iPhone 14 with computer through iTunes or the third-party dedicated app, which don't require internet access on your device. Regardless of which way, the iPhone 14 will be restored to factory settings and be wiped thoroughly. After that, you can set it up and are able to use it again.
When your iPhone 14 shows "iPhone Unavailable" message, it typically means that your phone has detected unusual activity and locks you out. It's possible that you forget the passcode and enter the wrong passcode multiple times, or there are unauthorized access attempts that results in security lockout for your iPhone.
One the one hand, Apple put unavailable screen on your iPhone 14 to protect your data. On the other hand, unfortunately, this also means you won't be able to use your iPhone 14 until you erase and reset it. All data stored on the phone, such as photos, contacts, app data and settings, videos, notes, preferences will be deleted permanently. If you have backup of your iPhone 14, you can restore data backed up to your iCloud account or local iTunes.
As a new feature released in iOS 17, Apple integrates a "Forgot Passcode?" option in iOS that allows you to use Apple ID and password to reset your unavailable iPhone 14 to regain control of the device.
Follow this instruction to learn how to use your Apple ID credentials to erase your iPhone 14, bypass the Unavailable screen, and restore access.
1. When your iPhone 14 says 'iPhone Unavailable' message, tap Forgot Passcode? at the bottom of the screen. If you don't see this screen, enter passcode 5 times to the phone in a row.
"Forgot Passcode?" option only appears if your device has connected to Wi-Fi or cellular data, your device is running iOS 17 or later, and you've entered too many wrong codes.
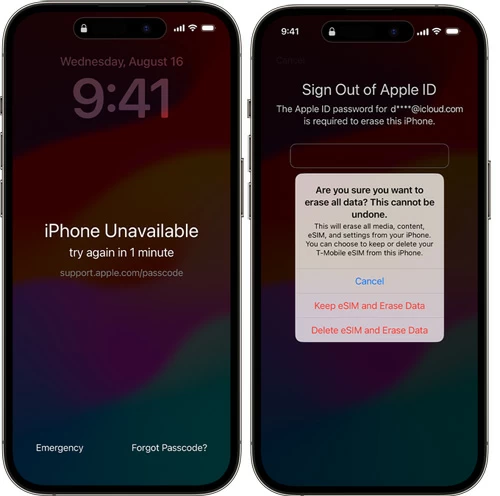
2. On the next Security Lockout screen, tap Start iPhone Reset.
3. On the Sign Out of Apple ID screen, enter your iCloud password. For an iPhone 14 Unavailable scenario, your Apple ID and password are required to verify ownership before resetting the device.
4. Tap Erase iPhone to begin reset the iPhone 14 with Unavailable screen to factory settings.
Tip: We also have a tutorial on unlocking your phone if you forgot Android PIN.
If that iPhone 14 unavailable unlock works just fine using Apple ID, then great, you're done. But if you aren't able to see the "Forgot Passcode?" option because the phone isn't connecting to network, you may consider using a dedicated third-party tool named iPhone Unlocker.
iPhone Unlocker is a fantastic suite that combines an intuitive user interface with 5 useful tools to help you get rid of locks on an Apple iPhone or iPad. Its "Wipe Passcode" tool can remove the lock screen passcode (numeric code, alphanumeric code), Face ID, and Touch ID in minutes; its "Remove Apple ID" tool gives you ability to quickly remove an Apple ID from your Settings if you forgot it. You can also bypass your Screen Time password, remove MDM restrictions, as well as remove backup encrypted settings.
Via this mix, it makes it easy for Apple users to regain control of their devices at ease when things go wrong.
How to unlock iPhone 14 when it says Unavailable with iPhone Unlocker
Step 1: Launch iPhone Unlocker
To start unlocking iPhone 14 saying Unavailable, connect your phone to the computer and then select "Wipe Passcode" from the program's window.
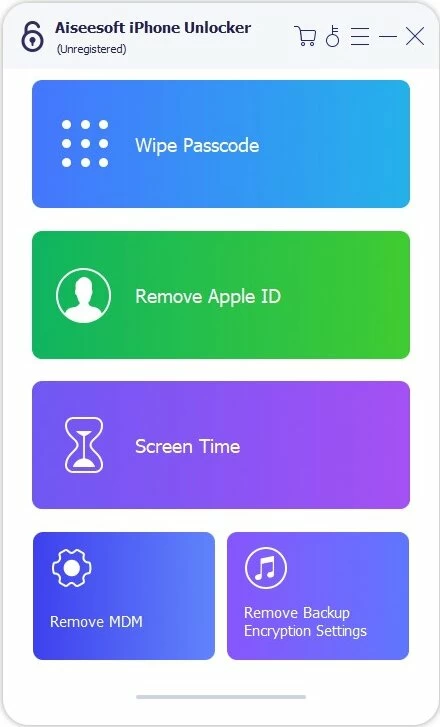
If your phone doesn't be detected, you may click the link on the window to take a moment to set it booting from Recovery mode.

Step 2: Check iPhone 14 information
Once connected, it displays the basic information about your phone model. Check it and click "Start" to proceed if everything is alright.

Step 3: Download iOS firmware for iPhone 14
Wait for the program to download the most appropriate iOS firmware for your iPhone 14 to remove unavailable screen.

Step 4: Begin fixing unavailable iPhone 14
After the iOS firmware is downloaded, click the "Unlock" button on the window. A pop-up dialog will explain that your phone will be unlocked and reset, all the screen lock information will be deleted, and the latest iOS will be installed.
Confirm the action by entering '0000' in the field.

Finally, click "Unlock" to begin erase and reset the iPhone 14 that shows unavailable error on the screen. You can monitor the process.

Also: How to fix iPad Security Lockout
iCloud's Find My service is available as a pre-install iOS app and standalone web page, and works with any iPhones and iPads. If you forgot your passcode and get iPhone 14 into unavailable state, you may use Find My service to locate your iPhone and perform a remote reset, which erases everything, including your screen lock information, and restores to factory settings.
To erase an iPhone 14 saying Unavailable, make sure the device:
1. Sign into to iCloud with your credentials.
On a computer browser, go to iCloud.com and sign in with your Apple ID. You may do this via Find My app, as well.
2. Access Find My iPhone.
After signed in, select Find My icon on the menu.
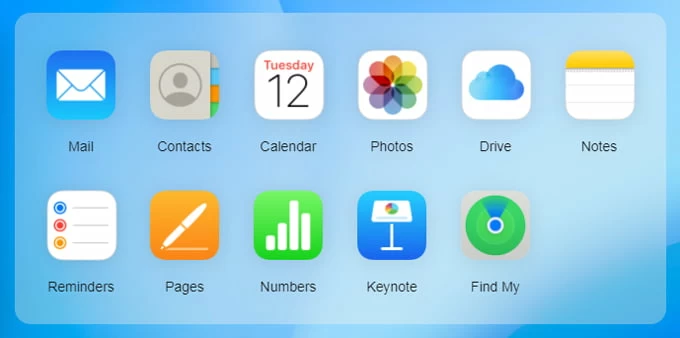
Next, click All Devices and choose your unavailable iPhone 14 from the list. You should see a list with all your registered devices automatically.

3. Erase your iPhone 14 unavailable screen.
When your iPhone 14 menu appear, select "Erase iPhone."

Confirm the action and enter your Apple ID password to initial the reset process. This will remotely wipe all data on the unavailable iPhone 14, including the passcode, and return it to its factory defaults.
4. Set up your iPhone 14.
After the remote reset completes, your iPhone 14 restarts and walk you through the setup process. During setup, make sure use the same Apple ID and password to bypass Activation Lock and restore data from a recent backup (if available).
Also: How to transfer photos from iPhone to PC without iTunes
If you can't use iCloud Find My, you can try connecting your iPhone 14 that says unavailable to computer and opening iTunes to factory reset it via Recovery Mode. Here's how:
1. Turn off the unavailable iPhone 14 completely.
2. Connect the phone to your computer and quickly hold the Side button. Keep holding the button until an image with a cable towards to a computer appears.
![]()
3. Open Finder on your Mac (macOS Catalina+), choose Restore (not Update) when prompted.
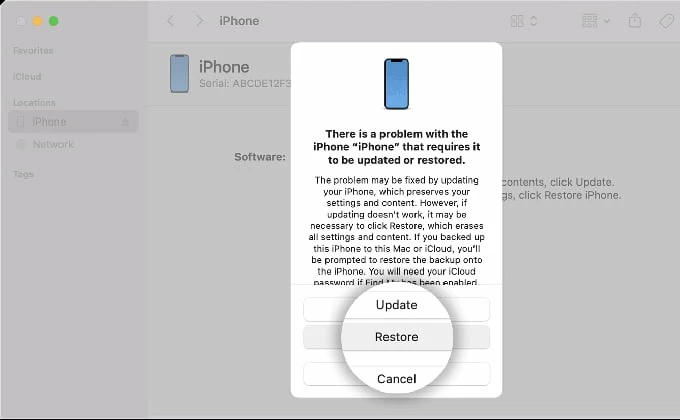
4. Or open iTunes on Windows PC. select Restore.

5. Wait for your computer to erase the iPhone 14 showing unavailable message and install the latest iOS.
6. After the reset, follow the prompts to set up your phone. You'll need your Apple ID and password to bypass Activation Lock and reactivate the device.
Conclusion
The 'iPhone Unavailable' message on your iPhone 14 can be resolved efficiently using your Apple ID, iCloud Find My, and Recovery mode, along with a cost of resetting your phone completely. Always keep your Apple ID credentials secure, perform regular backups to minimize loss of your data. If the iPhone 14 Unavailable problem persists, visit an Apple Store or authorized service provider to get help.