
Forgot Windows 11 password. How to reset it - Full guide
Whether you've forgotten your password to a Microsoft account or a local account, this guide covers all possible ways to reset a forgotten password on Windows 10 efficiently.

Explore what to do if you're locked out of a forgotten password on Windows 10 PC or laptop.
Forgot Windows 10 password and don't know what to do? Fear not — this guide covers several ways to reset a forgotten password on Windows 10 when locked out. Whether your login password is linked to a Microsoft account or a local computer account, these efficient options ensure you can regain access to Windows 10 after forgetting the password.
If your forgotten Windows 10 password is tied to a Microsoft account, you can follow the forgot password link on lock screen or visit online Microsoft Account page to recover it.
For a forgotten password to Windows 10 local account, users can reset password through the security questions on login screen. Or, you may insert a password reset disk or use another administrator account to recover sign-in password effortlessly.
Table of Contents
The all-in-one solution Windows Password Recovery empowers you to remove forgotten password from Windows 10 / 11 instantly, without requiring any expert skills. Works for both Microsoft account and local account users.
Don't panic if you forgot password to Windows 10 and can't log in. There are various password reset solutions — depending on whether your system uses a Microsoft account or local account.
When using a Microsoft account, the password you used to sign in to Windows 10 is stored on the cloud and can be accessed on any internet-connected device, making it easy to reset Windows 10 password online when you forgot it.
Alternatively, if you're locked out of a local account, Windows 10 offers security questions on sign-in screen for password recovery. If you forget your Windows 10 password and don't remember the security questions, a password reset disk created in advance can also be of help.
Whether you've forgotten your login password to a Microsoft account or a local account on your PC or laptop, Windows Password Recovery provides a complete solution to remove forgotten passwords from Windows 10 / 11 systems and reset a new one without logging in.
This reliable tool can recover your computer access in minutes through an intuitive, step-by-step process that requires no technical expertise. Even first-time users can easily create a bootable reset disk and bypass Windows 10 forgotten password with clear on-screen instructions.
Step 1: Create a bootable password reset disk for Windows 10.
Install and run Windows Password Recovery on another computer you have access to.
Click Start button and insert a USB drive or CD/DVD. TIP: the process will erase data on the drive, make sure to use a blank one.

Select your connected device and click Next button to burn it a Windows boot disk.

Step 2: Boot your Windows 10 from the reset disk.
Plug the bootable USB disk to the Windows 10 PC which you forgot password to.
Restart your computer while pressing the correct boot key repeatedly. The key to press varies, depending on which brand of desktop or laptop you're using.

When it enters the BIOS Setup menu, select your USB disk as the top boot device. If you don't know how to change the boot order, check the links below carefully:
Step 3: Remove or reset forgotten password to Windows 10.
Your computer will restart and open the software automatically. Then, select Windows 10 system from the list, and click Next.

Select your Microsoft account or local account and choose Reset Account Password option.

When prompted, create a new password you'll never forget and click Reset to confirm it.
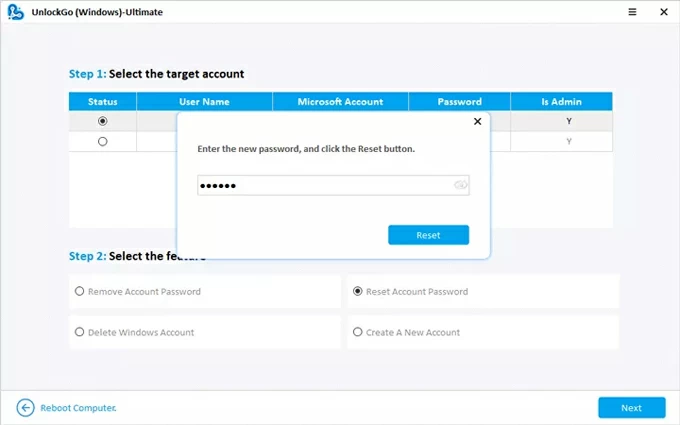
That's it! After reset, you're able to log in to your Windows 10 using the new password, without needing the original credentials. It also works if you forgot password on Windows Server 2022.
When your computer is tied to a Microsoft account, the lost password can be reset easily if you follow the forgot password link on Windows 10 sign-in screen. To proceed, it will ask you to provide a recovery email or phone number for receiving the security code — to verify your Microsoft account identity when you forgot your Windows 10 password.
Here's how to recover Microsoft account when you forgot password on Windows 10:
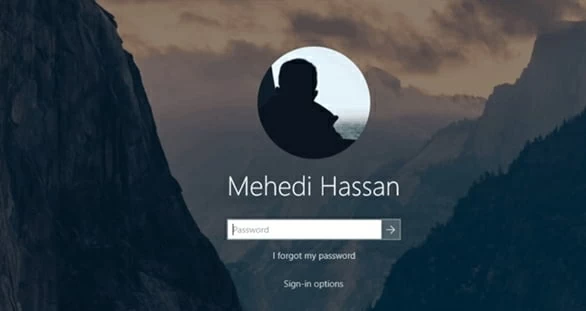
Make sure to set a new password that you can remember easily. Once done, you're able to unlock your Windows 10 without the forgotten password.
If you're using a Microsoft account on Windows 10 and forgot the login password, consider visiting the Microsoft Account Recovery website on another device that can access the internet. This allows you to recover a forgotten Windows 10 password online effortlessly, especially when you're locked out of your PC or laptop completely.
The process requires an alternative email to verify your identity. Here are the steps to follow if you forgot password to Windows 10 Microsoft account:
1. When you're able to, visit Microsoft Account Recovery page on a different device.
2. Click Sign in and enter your Microsoft email address, and go Next.
3. Click Send a code to [your email address] at the bottom if you're still signed in on an accessible device.
4. Find the code in your inbox and enter it on the next screen.
5. If you have no access to your Microsoft account, click Forgot Password? link instead.
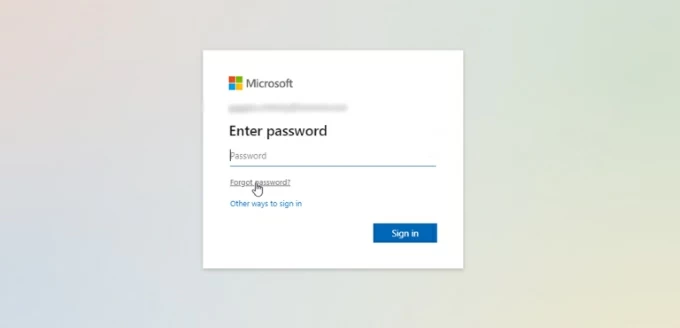
6. When it directs to Recover your account page, input your Microsoft email account.
7. Then enter a different email address in Where should we contact you? part.
TIP: If you don't have an alternative contact, click create a new one with Outlook.com link; then follow the instructions to create a new account. Afterward, back to the recovery page and input the new account you just created.
8. Complete the CAPTCHA and hit Next button. A code will be sent to your alternative email.
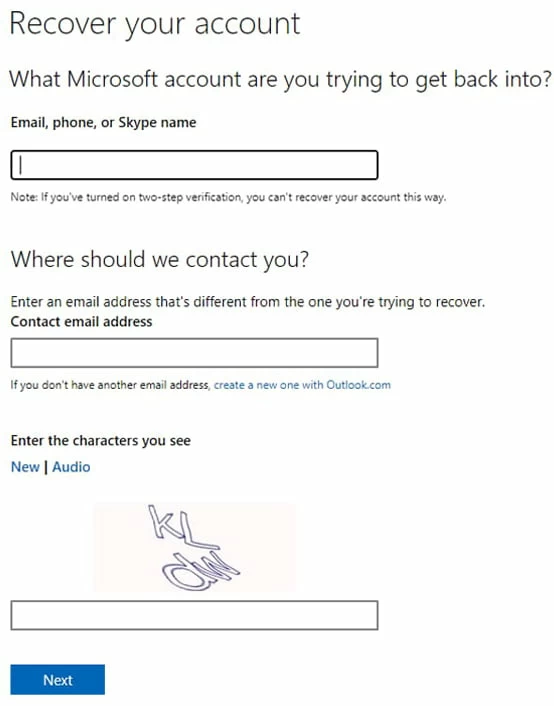
9. Locate the received code and enter it at the recovery page to confirm your identity.
10. When asked, answer the questions related to your personal formation and click Next. It will require your name, date of birth, and more.
12. You'll then be asked for your previous passwords and Microsoft product history, just offer as much information as you can and go Next.
13. If needed, provide the email addresses that you recently wrote to, then hit Next.
14. Once you add enough details, an email will be sent to your alternative address to recover your current Microsoft account.
15. Check the email and click the given link to reset your forgotten Microsoft account password.
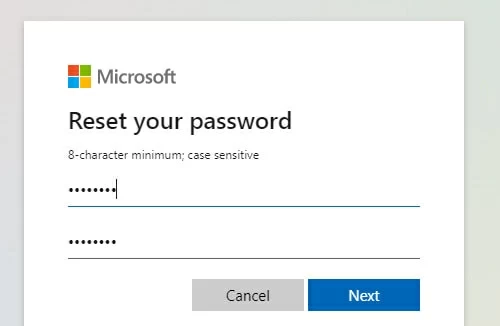
After that, Microsoft will update your password across devices. You can then log in to your Windows 10 PC using the new password.
A local computer account requires you to set up three security questions since Windows 10 version 1803. If you've added security questions for your Windows 10 local account before forgetting the password, you can easily answer the questions on Windows 10 sign-in screen to reset the password you no longer remember.
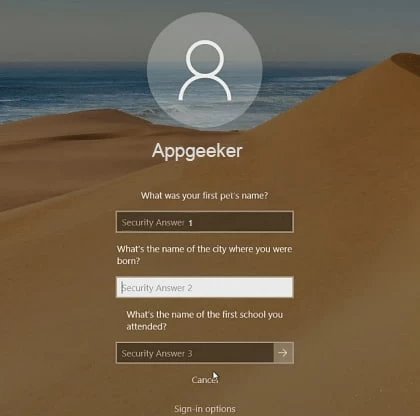
Make sure to use a password you won't forget easily. When it completes, log in to your Windows 10 with the new password to regain full access.
Note that this only works if questions were pre-set. If you don't know how to set up security questions, follow these steps to prevent future password loss on Windows 10:
If you've previously created a password reset disk before your Windows 10 password is forgotten, insert it to your computer and follow the reset password link to recover sign-in access for your local account. Here's how to use a password reset disk when you forget Windows 10 password and don't remember the correct answers to your security questions:

Once regain the access, it's always a good idea to create a password reset disk in case you forget your local Windows 10 password again.

Unplug the USB stick and keep it safely. Anytime you forget a Windows 10 local password, you can use the password reset disk to create a new one.
Alternatively, when you forgot password to Windows 10 local account, another administrator account on computer can perform a password reset, letting you regain access. Ensure that you can still log in using an alternative user account with administrator privileges. Here's what to do after forgetting Windows 10 password:
The forgotten local password will be changed to the new one immediately.

If all else fails, the last sort you can try is to factory reset your Windows 10 PC or laptop to get a fresh start. This process will permanently delete all current data and settings on your computer, including the forgotten password and all personal content. Only use this method when you cannot reset your Windows 10 password no matter how hard you try.
Hopefully, you can now remove the forgotten password and recover Windows 10 access successfully. To avoid potential lockout in the future, here's what to do in case you forget password again:
For a Microsoft account on Windows 10:
For a local Windows 10 account:
Additionally, some best Windows password recovery tools, like the first solution, enable easy and quick login access even if you forget your Windows 10 password and security questions or don't have a password reset disk.