
How to Transfer Music from iTunes to Flash Drive
Did you forget your Windows 10 password? If you can unlock your Windows 10 Microsoft or local account, there're a few ways to recover the login password without losing data.
Windows 10 includes the Sign-in options shortcut in Settings app that allows you to directly change or reset your Windows 10 password, but this isn't helpful if you aren't signed in.
If you forgot Windows 10 password and can't sign into your account, don't afraid—it's still possible to recover the forgotten password in Windows 10 without logging in, before reinstalling the operating system.
Whether you're using Windows 10 with a Microsoft account or a local account, in this guide, we'll explain how to recover Windows 10 password and get back in PC or laptop. The Windows password recovery steps do not really recover the same password, but it's easy enough to recover your account by resetting the password you can't remember to something new.

Pick a right way of recovering password for Windows 10 if you've forgotten it or you're stuck on sign-in screen.
If you have lost or forgotten your Microsoft password or local password on Windows 10, Windows Password Recovery may be able to save you. It lets you quickly create a password reset disk and recover the Windows 10 passwords without touching any device data.
Table of Contents
Have you forgotten the password when it's a Microsoft login? Fortunately, it's quick and easy to restore access to your Microsoft account by resetting your password. This part will show you how to recover a Microsoft account password in Windows 10 using the "I forgot my password" link right on the sign-in screen appearing after a failed password attempt, or using "Recover your account" webpage on another computer you have physical access to or a mobile phone.
Recovering Windows 10 password tied to a Microsoft account when locked out requires you to first confirm your identity before you can reset or change your password.
Use "I forgot my password" at the sign-in screen
Starting the password recovery process when you can't remember the Windows 10 password login is pretty simple. On the Windows password prompt screen, tap Enter. You'll then presented with the "I forgot my password" link to recover your Microsoft account.
Click on the "I forgot my password" link, confirm your email address, and choose a verification method (phone number or a recovery email account) to receive the security code. Click Get Code at the lower right corner. A code will be sent to your email or text message. Enter the code you've receive and click Next.
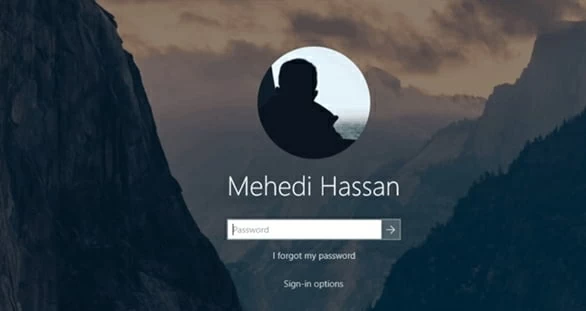
Now, you're ready to reset your old password and gain access to your Windows 10 account as quickly as possible. Simply set up a new password, followed by Next. Windows will tell you that your password is changed.
Click the Sign in button. You now return to the standard sign-in screen. Type in your new password to get in Windows 10 again.
Reset Microsoft account password online from another device
If your locked Windows 10 have no access to the Internet or you're having trouble recovering forgotten Microsoft password login via "I forgot my password" option, turn to Recover your account page on any device where offers a wizard that Windows will walk you through step-by-step to attempt the Microsoft password recovery online.
Here's how to recover Windows 10 account password by resetting it to something you'll remember.
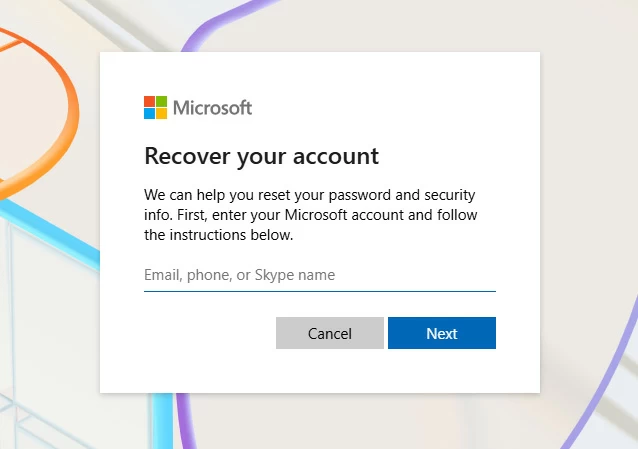
When you do not remember your password - whether you're using a Microsoft account or a local account in Windows 10 computer, a hassle-free way to recover it is through the dedicated Windows Password Recovery tool. It bypasses the need for providing any form of authentication, security questions or password reset disk when recovering the login password to unlock your Windows 10.
The software is user-friendly and comes with ability to helps you quickly made a password reset disk, enabling you to reset a Microsoft account or a local account, regardless of admin or a regular user. It also has options to remove the password, delete an account, or even add an account with administrative rights.
How to recover password from Microsoft/ local account on Windows 10
Follow the instructions below to reset or recover your password if you forget it or you're locked out of Windows 10 laptop or PC. Any data will not be deleted during the Windows 10 password recovery process.
Step 1: Create a password reset disk
Grab another working computer and run Windows Password Recovery tool. Hit Start button.

Plug a blank USB stick or CD/DVD to the computer, locate it, and click Next button. Wait for the software to create a password recovery disk for your Windows 10 operating system.

Step 2: Boot the locked Windows 10 from the USB or CD/DVD password recovery disk
Unplug the USB or CD/DVD from the spare computer, and then insert into Windows 11 machine that's waiting to be reset the password you forgot.
Restart the Windows 10 machine. As it starts, repeatedly press a certain key until you see the Boot Menu or BIOS/UEFI settings. Common keys include F2, ESC, F10, F12, F1, etc.
Use the arrow keys to navigate to Boot tab (or Boot Order or similar section), locate your USB or CD/DVD from the list of bootable devices, then move it to top of boot order list. This tells your computer to try booting from this password reset disk first. Confirm and save the operation.
Tip: If you're unsure which key to press to enter Boot Menu or BIOS/UEFI settings or how you change the boot order, check these manuals:

Step 3: Reset Windows 10 password without losing data
Your computer will restart automatically, with Windows Password Recovery screen displayed.
Choose Windows 10 in the list of operation systems. Click Next to continue.

Select your account that you wish to recover, no matter it's a local account or Microsoft account, then select Reset Account Password. Hit Next.
Tip: You can also choose to remove a Windows 10 password to recover account's access. This way, you won't be asked to enter a password while logging in.

Step 4. Choose a new password to recover your account access
When prompted, enter a new password, and hit Reset button. Your password is now changed!
Reboot and get into your computer with the new password getting past Windows 10 password screen.
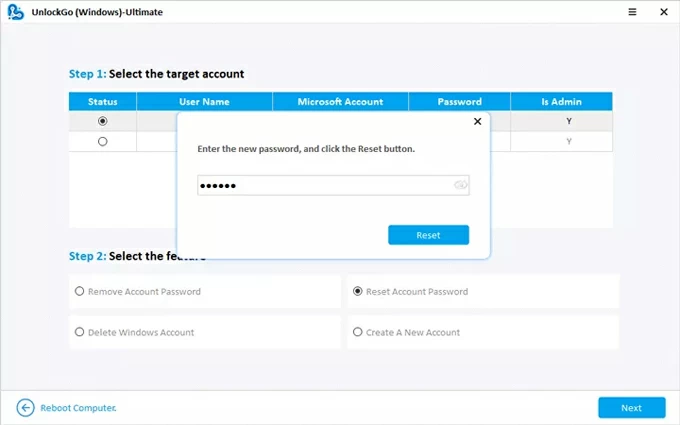
Done! If you're looking for a more straightforward, beginner-friendly way to reset your password without being able to log in and get back to your files on your Windows 10 computer, this Windows Password Recovery utility could be a perfect option, freeing you from setting up a password reset disk before lockout, or using command prompts.
Recovering Windows 10 password from a local account is not all that hard. This is especially true if you set up security questions or password reset disk that can be used to reset the password when you're locked out of your Windows 10 laptop or PC.
The administrator account and command prompts could also be the lifesaver for the recovery of local password on Windows 10.
We cover each option in detailed steps to recover your local account when forgotten the password, bypassing the Windows sign-in screen. Pick the one that meets you need.
Option 1. Use a password reset disk created beforehand
When you forget Windows 10 password and the PC/ laptop is locked out, taking advantage of the Windows password reset disk to reset the password could help you regain access to your local account without affecting any data.
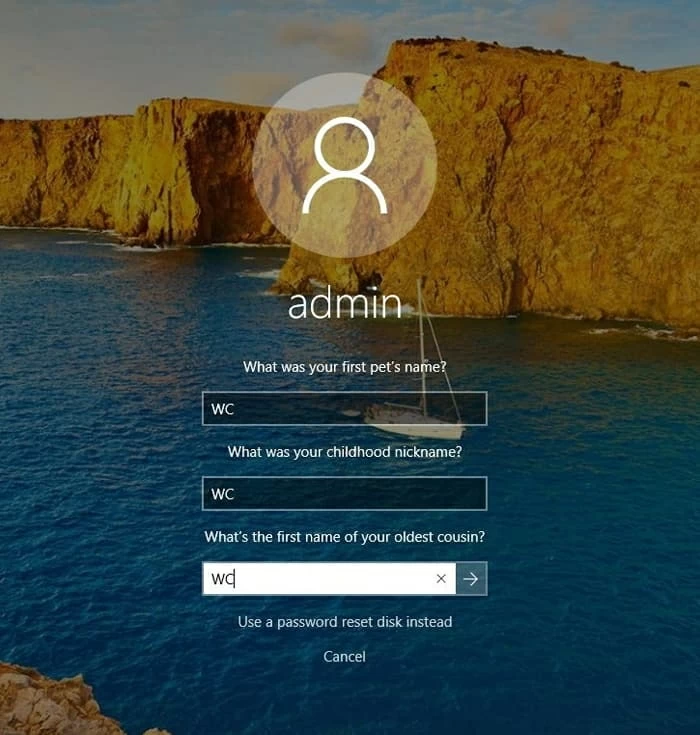

Option 2. Answer security questions you've set up previously
Setting up security questions while you still have access to your account and can be used in case you get locked out. Once you remember the answer of questions, it's easy to recover the password of local account, ensuring a smoother access to Windows 10 version 1803 system.
If you forgot your local account password ad attempt to input a wrong one, you'll be prompted to reset the password. Click the Reset Password link, and then enter the correct answers for all three security questions. Press Enter when completed.
Now, create a new password. After confirming the new password for Windows 10 user account recovery, you're able to log on to the desktop smoothly.
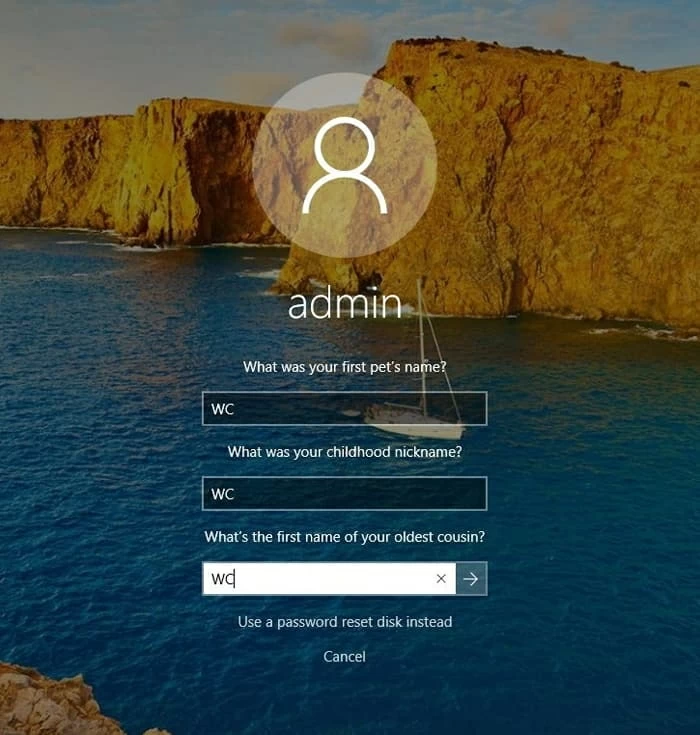
Option 3. Use another account with administrative rights
This will help only if your computer has another account with administrative privileges. Simply sign into the admin account and recover the Windows 10 user account password. You can change the forgotten password through Local Users and Groups console.
Log in to the administrator account if you have one. Press Windows key + X, and select Computer Management option from the menu. On the opening window, expand Local Users and Groups, and choose Users.
Find your username of your local user account, right-click on it, then choose Set Password. You'll be prompted to add a new password. Type in the new password and you're go to good. Your local account password should be recovered.
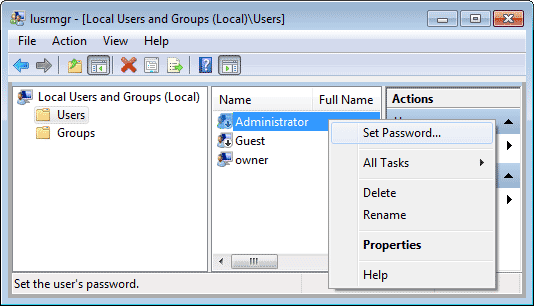
Option 4. Use built-in administrator account with command prompt
There's also a hidden administrator account in Windows 10 that can be used to recover local account in the event of forgetting the login password. Generally, the built-in administrator account is disabled by default, and needs to be activated via command prompt before you can use it to reset or bypass Windows 10 password.
net user administrator /active:yes
net user administrator /active:no
Option 5. Use Windows 10 installation media
Using an installation media for Windows 10 you created before is another option you can take to attempt a local password recovery. The process requires some technical skills, though.
If you don't want to go through the lengthy procedure of creating a Windows installation disc or running command lines to reset or recover a password, consider trying AppGeeker Windows Password Recovery software, which is easy to use and saves you much efforts.
move d:\windows\system32\utilman.exe d:\windows\system32\utilman.exe.bak
copy d:\windows\system32\cmd.exe d:\windows\system32\utilman.exe
wpeutil reboot
net user username /add
net localgroup administrators username /add
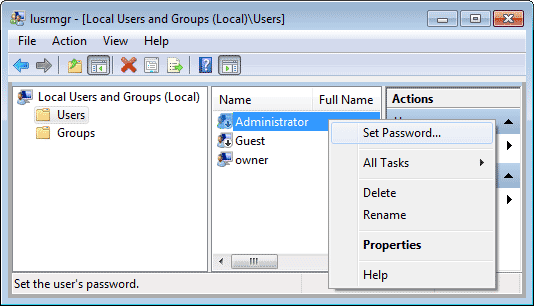
This way, you've recovered Windows 10 password and get back into your computer desktop without knowing the original password.
If none of the above methods working for recovering password in Windows 10 for either your Microsoft account or your local account, the last resort is to reset Windows on your laptop or desktop to remove the Windows 10 passwords along with all accounts and recover full access. Note that any data, applications and settings on your computer will be destroyed completely.