
How to Move songs from Mac to iPhone without iTunes
Removed your iMessage conversions accidentally? No worries! Now, explore iCloud and iTunes backups or use 3rd-party tools for effective iMessage recovery on iPhone 15!
If the iMessages are removed to the Recently Deleted folder after a deletion on iPhone 15 series, it's easy to get them back. But things can be different if they're permanently deleted. To solve this, here we'll show you how to recover iMessages in several proven ways, no matter you are using iPhone 15, iPhone 15 Pro or Pro Max.

This post will explain everything you need to know to recover deleted iMessages on iPhone 15 / 15 Pro / 15 Pro Max.
Apple users like the convenience of sending and receiving iMessages. You may store thousands of iMessage conversations in the Messages app on your iPhone 15, from where you can easily share them with other Apple devices over Wi-Fi or cellular services. However, it's really easy to mistakenly lose or delete some of the precious iMessages on an iPhone.
In this guide, we've gathered different methods on how to recover deleted iMessages on iPhone 15 and its series. Hopefully, one of these iMessage recovery methods will help you find your deleted iMessages and get them back.
iMessages is a free communicating service preset within the Messages app, enabling users to exchange messages seamlessly across a range of Apple devices, such as iPhone, iPad and Mac. Once you activate iMessages through Settings > Messages on iPhone 15, you can send and receive iMessages (blue bubble conversations) with another Apple device easily.
When you delete an iMessage on iPhone 15 with iOS 16 or above, it won't disappear instantly. Instead, it's moved to the Recently Delete folder and stored there for 30 days. Unfortunately, if the Recently Delete folder is manually emptied or you forget to restore the deleted iMessages on your iPhone 15, they'll be removed permanently. To avoid unexpected data loss, you'll want to perform quick iMessage recovery on your iPhone 15 to get them back as soon as possible:
The Recently Delete folder is a new feature within the Messages app on iPhone running iOS 16 and later versions of iOS. It keeps your deleted messages, like iMessages and text conversations, for a period of 30 days. During this duration, you can recover iMessages on your iPhone 15 from the Recently Deleted folder if you accidentally delete something important.
Here's how to get deleted iMessages back to your iPhone 15 in Messages app, with no need for iCloud backup or iTunes backup or computer:
1. Go to the Messages app on your iPhone 15.
2. Tap Edit > Show Recently Deleted from the upper-left corner. If there's no Edit button, use the Filter option and then select Recently Deleted instead.
3. Use your Face ID to unlock Recently Deleted folder if required.
4. Choose the existing iMessages you wish to retrieve, and press the Recover Messages button to restore them.

However, note that the Recently Deleted folder is only effective for recovering deleted iPhone iMessages within the last 30 days. It cannot recover the iPhone messages that have been permanently deleted.
If your deleted iMessages are no longer in the Recently Deleted folder in Messages app, there's still possibility that the lost iMessages remain on your iPhone's internal storage before being overwritten by new data files. One of the best options is to use an efficient data recovery tool to scan your iPhone 15 storage and try to recover the deleted iMessages without backup.
While the Recently Deleted feature (on iOS 16, iOS 17 or newer) allows you to recover deleted iMessages within only a certain time, the iPhone Data Recovery software does an excellent job in restoring lost data on both iOS- and iPadOS-based devices and can scan deeply to find and recover iMessages, SMS, MMS, texts, attachments, and other lost files seamlessly, whether on iPhone 15, iPhone 15 Pro, iPhone 15 Pro Max or other iDevices.
Download and install this iOS data recovery program on your computer, then follow the steps below to restore deleted iMessages on your iPhone 15 through an in-depth scanning:
Step 1 - Open iPhone Data Recovery software and connect the iPhone 15 device. Use a USB data cable to connect your phone and computer.
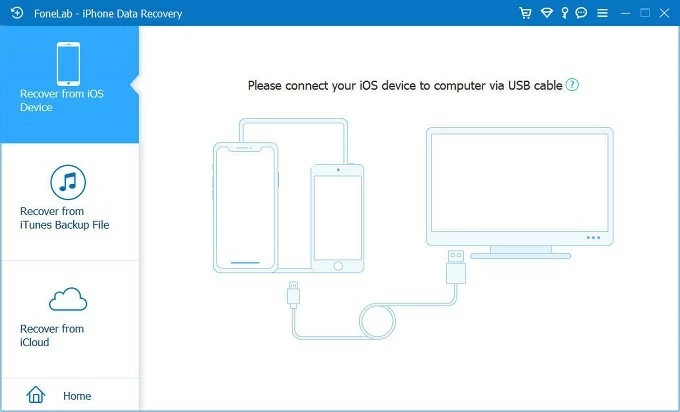
Step 2 - Hit the Start Scan button to begin a full scan on iPhone storage. If asked, input your iPhone screen passcode to trust the computer.

Step 3 - After scanning, it shows all recoverable deleted and lost messages. You may preview specific iMessage conversions by selecting Messages option on the left sidebar.
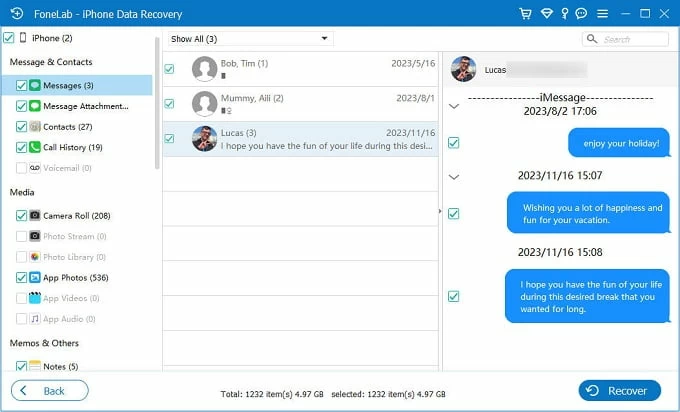
Step 4 - Tick the checkbox next to the iMessage you want to retrieve, and click the Recover button. By choosing a local output location, all recovered iMessages will be saved as CSV or HTML files on your computer.

After message recovery, you may open the file on your Mac or PC to review all recovered conversations. If needed, consider transferring them to your iPhone 15 for future use.
In the case that you have backed up the permanently deleted iMessages on iCloud before you lost them accidentally, then you can restore iMessages from iCloud to your iPhone 15 using an older backup. This is also useful to recover recently deleted iMessages or text conversations that are missing on your iPhone Messages app.
However, regrettably, retrieving deleted iMessages from an iCloud backup would reset your iPhone 15 to its original factory settings, resulting in the deletion of all existing data and content. While the old iMessages and other files are back, you may lose anything added since the last iCloud backup.
Before exploring how to restore iMessages from iCloud on your iPhone 15 or iPhone 15 series device, make sure to back up important current data and keep your device connected to a stable Wi-Fi network and power source:
Step 1. Check the most recent iCloud Backup on your iPhone.
To recover iMessages from iCloud, firstly, find the iPhone backup that holds the old iMessages you want back:

Step 2. Erase and reset the iPhone 15.
Reset your iPhone to factory settings before retrieving deleted iMessages and text messages:
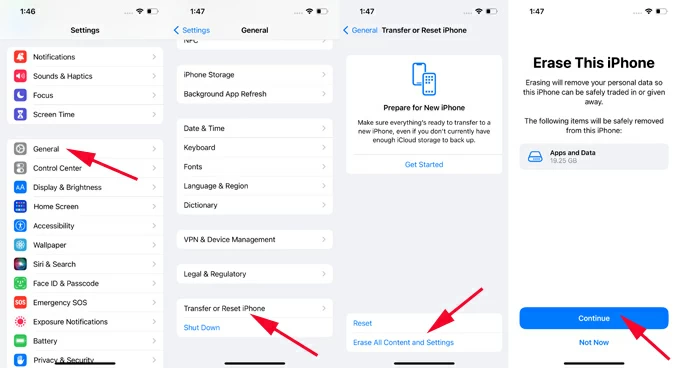
Tip: The resetting process can't proceed if you forgot iPhone passcode or Apple ID password.
Step 3. Restore iMessages from iCloud on your iPhone 15.
Wait patiently until the progress bar completes. You can then finish the setup and go to Messages app to check all recovered iMessages on your iPhone 15.

In newer iPhone series and updated iOS versions, users can enable the Messages in iCloud feature to sync current messages across devices over the internet. Every text message and iMessage you send and receive on your iPhone 15 will be securely stored in iCloud. If you delete an iMessage, it's typically removed from other devices. But there's a slight chance that turning off and then back on the feature might recover the deleted iMessages that are still lingering.
1. Visit your iPhone 15 Settings app.
2. Tap Your Name and then iCloud > Messages.
3. On the Messages screen, switch off the Sync this iPhone toggle. If a dialog box pops up, select Disable and Download Messages to continue.
4. Enable Sync this iPhone feature again.
5. Switch to Messages app and re-download iMessage history from iCloud-synced devices.

iTunes (or Finder on macOS Catalina 10.15 or newer) provides an alternative for backing up your iPhone with a computer when iCloud storage is insufficient. If you have been using iTunes for content backup, you can use one of those backups to restore deleted iMessages to your iPhone. However, it's important to note, similar to iCloud recovery, this method not only recovers the lost iMessages but also restores your entire phone.
Here's how to get old iMessages back to your iPhone 15, iPhone 15 Pro, iPhone 15 Pro Max using an iTunes backup:

Tip: Make sure there's an iTunes backup made before you deleted your iMessages. If you've encrypted the backup, the recovery process will require a password to use it.
If you have a more recent macOS version, launch Finder to retrieve deleted iMessages:

It may take a while, depending on how large the backup is. The permanently deleted iMessages will be restored to your iPhone 15, along with all other content from that Finder / iTunes backup.
Once iPhone messages and iMessages are removed from the Recently Deleted folder, they are permanently deleted. However, with prompt action, there are potential methods to get them back:
1 - Check for an iCloud backup: go to Settings > Your name > iCloud > Backups. Ensure there's available iCloud backups for deleted iMessage recovery.
2 - Restore your iPhone: open Settings app > General > Transfer or Reset iPhone > Erase All Content and Settings. Follow the on-screen prompts to erase and reset the device.
3 - Set up iPhone and restore iMessages: go through the setup process and choose Restore from iCloud Backup when reaching the Transfer Your Apps & Data screen. Then pick the most relevant backup with a date prior to the iMessage deletion.
Yes. You may check the Recently Deleted folder in Messages where they will stay for up to 30 days after deletion, but this only works on later iOS versions like iOS 16, iOS 17. Otherwise, try to scan the internal storage of your phone via a third-party iPhone recovery tool as there's still a good chance to find the deleted iMessages and recover them without backup.