
How to Play Blu-ray on VLC Media Player
Like the junk files and folders that takes up much memory space, empty folders - the directories whose size are 0 byte and don't occupy hard disk storage space - also pose challenges to your Windows computer's organization and efficiency. Maybe hundreds of empty folders and subfolders that are left behind program uninstallations or system glitches make it to take forever to search the target folder. Perhaps there're still countless empty directories that contain no files or subdirectories to clean up - including the inaccessible or hidden ones - after a big file duplicate erase job.
If you're seeking for ways to delete empty folder in Windows safely and quickly, you've come to the right place. Before you dive deeper to find empty folders and delete them all, make sure you have all necessary permissions to access the 0-byte folders first. If you've deleted a non-empty folder that's essential when removing empty folders in Windows computer, get it back at here.
Full Guide on the Removal of Empty Directories in a Windows PC:
This article applies to all versions of Windows operating system, including Windows 10, Windows 8, and Windows 7, Vista and XP.
Use Search Tools
Without having any software installed, you can directly find and remove all empty folders only in Windows PC through Microsoft Search Tools. All you need to do is to configure filter for storage memory to zero byte, and select the needed empty folders to delete from the searching results.


Also see: How to Recover Permanently Deleted Folders on Windows 8
Use Remove Empty Directories Software
If Windows can't find the empty folders after searching this PC, the free Remove Empty Directories software should come into play. It can speed through the selected drive, search the directories that show 0 bytes in properties and then remove empty folders automatically in Windows. It marks each empty folder red so that you can review carefully before performing empty folder deletion.
Rest assured that it's safe to delete empty folders in Windows and other folders that protected by Windows OS will leave untouched. Click here to download the Recover Empty Directories. Once done, follow the easy wizard below to install it:


Then, the following instructions will show you how to delete empty folders in Windows computer:



Should you only want to find the empty folders but don't delete in PC, just browse to the directories in red and click on Exit button to shut down the program when the checking ends.
Use Command Prompt
Another way to go is to delete empty folders using Windows Command Prompt. If you don't get acquainted with command line, it's recommended to run through the whole procedure for few times before start.
The steps to use "DIR" and "SORT" command to find and remove Windows empty folder:
The steps to use "for" and "rd" commands to find and clear all empty folders recursively:
for /f "delims=" %i in ('dir /s /b /ad ^| sort /r') do rd "%i" 2>NUL
Then, all the empty directories should get removed from the given folder path.
Use Robocopy (Robust File Copy) tool
If you prefer recursively copying a directory but excluding all empty subfolders from Windows hard drive, Robocopy works like a charm. It's built right into the Windows operating system and serves a ton of options allowing you to not only find and delete empty folders in a give path, but also to do file transfer, syncing, etc. Click here to learn more guidance of other command lines in Robocopy.
Now, we'll use "move" command to moves directories from source path to the destination path and use "/S" command to delete empty folders automatically during the copy. Let's say that you have a folder called Temp where there're a few subdirectories to clear away from C: drive, and here's how to delete empty folders from a given directory in Windows machine:

After a while, the empty folders should be gone. If you want find empty folders without deleting them, add "/L" to the end of the command above to inform the tool to list empty directories only.
Use PowerShell
Aside from Command Prompt tool, Windows PowerShell can also find and delete empty folders recursively from a Windows-based computer. How it works is included below:
Replace folderpath with your folder location, just as the image shown below.

Likewise, the PowerShell also grants you to locate the empty folders only rather than delete them all and make it easy to do this.
Tips: Remember to replace folderpath with your folder location
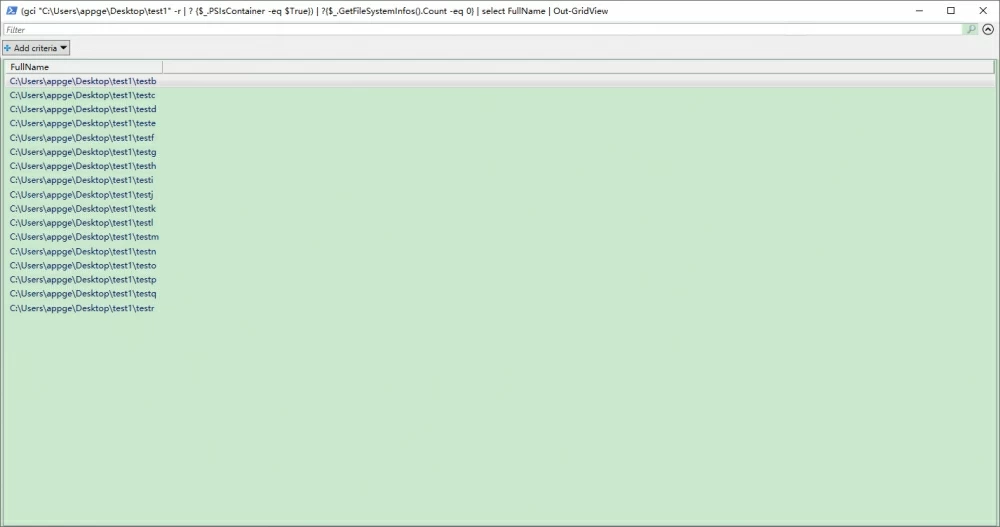
Use a Registry Cleaner
If you're set on removing empty folders and other redundant files or directories, it's worth to try a Registry Cleaner program. Most of these tools come with customizable scanning and cleaning options, with which you can easily mass delete empty folders in PC, as well as other unnecessary items that you want to wipe away.