
How to Import Blu-ray Disc into iMovie in Mac
In the age of streaming, physical media is becoming a thing of the past. People love to subscribe to streaming services for 1080p movie watching, which offers the same resolution as Blu-ray. If you've already invested in lots of Blu-Ray films from the days before streaming, you might want to consider ripping those Blu-ray discs to your Windows 10 computer, so you can watch your movie collection on desktop player or view them on your phone or tablet anywhere, anytime.
Ripping Blu-ray movies to computer Windows 10 is a fairly straightforward process. In this article, we'll show you one of the most popular Blu-ray ripper tool for Windows 10 to complete the task. As a Blu-ray has a rated capacity of 25 gigabytes at least, the entire process will take you a long time. You need patience.
What You Need to Save a Blu-ray to Vedio Library on Windows 10
Once you've got all those things ready, it's time to convert your Blu-ray discs.
The Complete Guide: How to Rip and Copy Blu-ray Files to Windows 10
Download and Install Blu-ray Converter just like you would any other program, and launch it.
Step 1: Scan Blu-ray disc and load movie title
Plug your Blu-ray disc into BD drive, and then click the "Load Disc" button at the upper left corner of the program to open the disc for ripping.
The program will scan the disc and finally present you with main movie title, just like the image shown below.
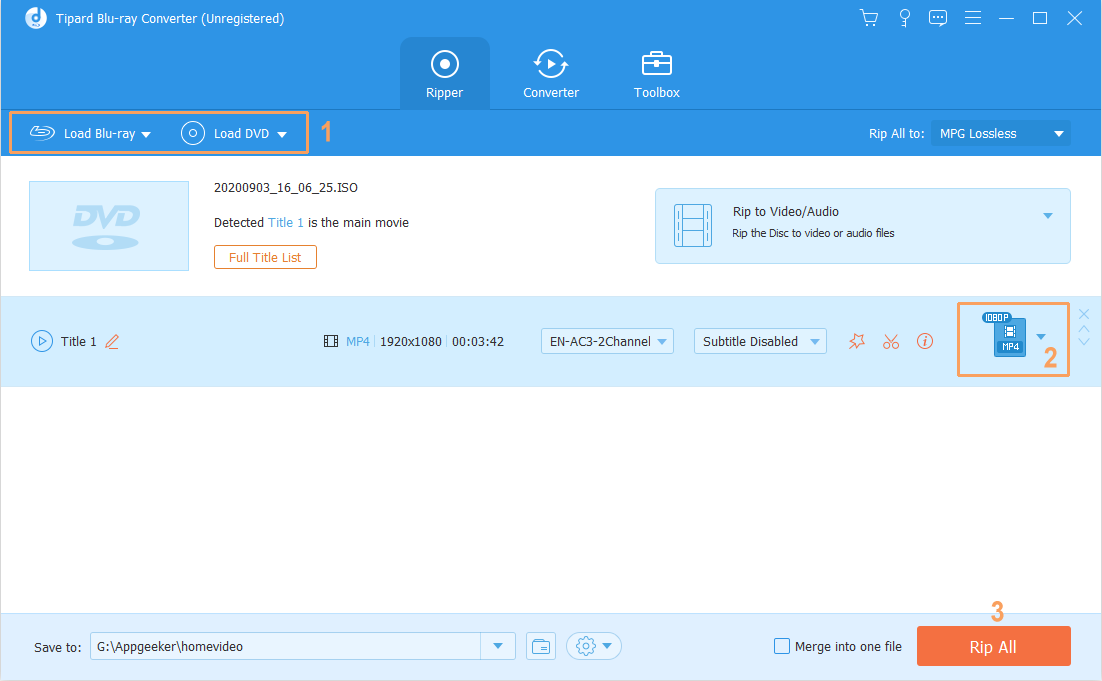
Step 2: Select a digital video format as output
In this step, we're going to select what video format you want to save the movie files in on Windows 10.
The Blu-ray Converter gives you a huge choice of output formats to choose from. To do so, click the "Profile" drop-down menu at the bottom left side, and then select a desired file type under "HD Video" category. "HD H.264/MPEG-4 AVC Video (*.mp4)" and "HD MKV Video Format (*.mkv)" are recommended.

Click the "Settings" button next to Profile will get you into profile settings window. The settings are optimized by default and we recommend leaving it as such.
One thing to note, to save space on your computer hard drive, you can choose 1280p x 720p in Resolution field which won't take advantage of full HD. But if you're care about visual substance, we recommend choosing 1920p x 1080p.

Additionally, there is a long list of presets ready for those who rip Blu-ray solely for their portable devices and players. This will ensure that you don't run into trouble in advanced settings:
Next, click the Browse button next to Destination field along the bottom of the window to choose where you save Blu-ray movies on Windows 10 PC.
Step 3: Rip Blu-ray Discs to Windows 10
When you've got everything just right, go ahead and click "Convert" button at the lower right corner of the windows. The process of converting Blu-ray to your chosen format and backing up in Windows 10 hard drive will take a while to complete.

Once it done, you'll have a much smaller movie file that you can back up in Windows 10 hard drive.
Now, you're able to view your Blu-ray film on your PC and sync it with your iOS device to watch it on the go.