
How to transfer photos to new iPhone
Are you facing the problem that you fail to transfer contacts to new iPhone as expected? In this post, we'll show you why and how to solve contacts didn't transfer to new iPhone.
When you get a new iPhone, the first thing you would like to do is probably to transfer files and data from your old device. But sometimes you may find that the contacts didn't transfer to the new iPhone even if you set it up properly. If you are one of the iOS users wondering "Why didn't my contacts transfer to new iPhone," keep on reading this guide and find some solutions.

Figure out why and how to fix contacts didn't transfer to new iPhone.
Table of Contents
Before going straight to the solutions, you'd better cast a glance at the reasons why didn't contacts transfer to new iPhone. In fact, if you transfer contacts from iPhone to iPhone using iCloud - the Apple built-in backup and transfer program, these acts may lead to a failed transmission:
1. Not sign in with the same Apple ID. The basic requirement for iCloud to successfully transfer data between iPhones is that both devices are logged into the same account.
2. Contacts syncing is disabled. When you didn't turn on iCloud Contacts in settings, it is unable to sync contacts from one device to another.
3. Unstable network connection. Another reason for contacts did not transfer to your new iPhone could be a poor network. A fast, stable network is the key to a successful transfer.
Given the main reasons for "Why didn't all my contacts transfer to new iPhone," let's take a closer look at how to tackle this problem and access your contacts on the new iPhone.
Before you start, make sure that both your iPhones log in to the same Apple account so that you can sync contacts successfully between devices. If you want to check which devices are using this Apple ID, go to Settings and tap [Your name], you can find them at the bottom of the page.
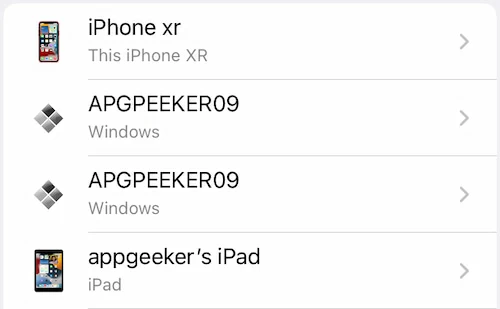
iCloud helps you transfer data among devices as long as you enable the app sync option. So, if you find not all contacts are transferred to a new iPhone, you should check whether you toggle on Contacts in iCloud. Here are the steps.

If you are exposed to a poor Internet connection, the process of data transmission to your new iPhone could be unstable and fail. To prevent not all contacts transferring to new iPhone, please connect to a fast Wi-Fi, or you can reset your network settings as follows:
Step 1: Open Settings > General, scroll down to the bottom and choose Reset.
Step 2: From the category, select Reset Network Settings. Pay attention not to hit on other options in case you affect the process.
Step 3: Then, enter the code and tap Reset Network Settings when prompted.
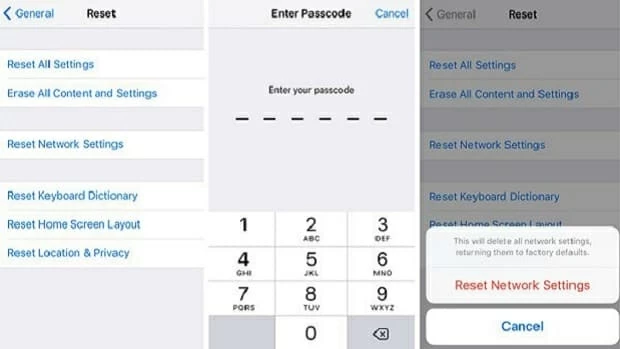
To refrain from the "contacts did not transfer to new iPhone" issue, you should check if your iCloud is set as the target account in the app, or if your contacts will be sent to some third-party sources like Gmail and Yahoo. Look at how to set iCloud as the default account.
1. From the Contacts app, tap Groups at the top left corner.
2. Afterwards, select All iCloud > Done to sync your contacts through iCloud to the new iPhone.
You get 5GB of storage for free after setting up iCloud. You can use this space to save your photos and videos in iCloud Photos, keep your iCloud files up to date, etc. But if you run out of iCloud storage, your device won't back up to iCloud, new contacts won't be uploaded to iCloud Contacts, and of course, the "not all contacts synced to new iPhone" problem will happen.
Follow the instructions to check if there's enough place in your iCloud.

For myriad iOS users, another frequently used method to fix not all contacts transferred to a new iPhone is iTunes. With iTunes, you can back up iPhone contacts and update your devices like iPhone, iPad or iPod touch, as well as sync content from your computer to your device.
Let's see how to back up data and restore it to new iPhone.
1. Launch iTunes on your computer.
2. Sign in with your Apple ID.
3. Use a data cable to connect your source iPhone to the PC.
4. In iTunes, firstly choose iCloud from the Automatically Back Up section. After that, click on Back Up Now to start syncing.
5. Once the procedure is done, unplug the old device and link to your new iPhone.
6. After you choose again the iPhone, hit Restore Backup to transfer files including contacts to the new phone.

Apart from the above methods for contacts not transferring to new iPhone, a handy data transfer program stands out, assisting with data management between iPhone and computer. If you find it troublesome to use iCloud or iTunes, iPhone Data Transfer can make it happen to sync files with a couple of clicks without the worry of "contacts didn't transfer to new iPhone."
Ready to back up all your contacts and export them to your new iPhone safely and quickly? See how it works!
Step 1: Download and launch iPhone Data Transfer.

Step 2: Connect both your iPhones to the computer using USB cables.
Step 3: After choosing the old iPhone by clicking the down arrow mark on the top of the window, select Contacts from the left panel and wait for automatic synchronization to your PC.
Step 4: Check the boxes of the contacts and then click on Export to iPhone icon.
Step 5: Select the target iPhone and transfer contacts. When completed, go to Contacts on your new iPhone to check.
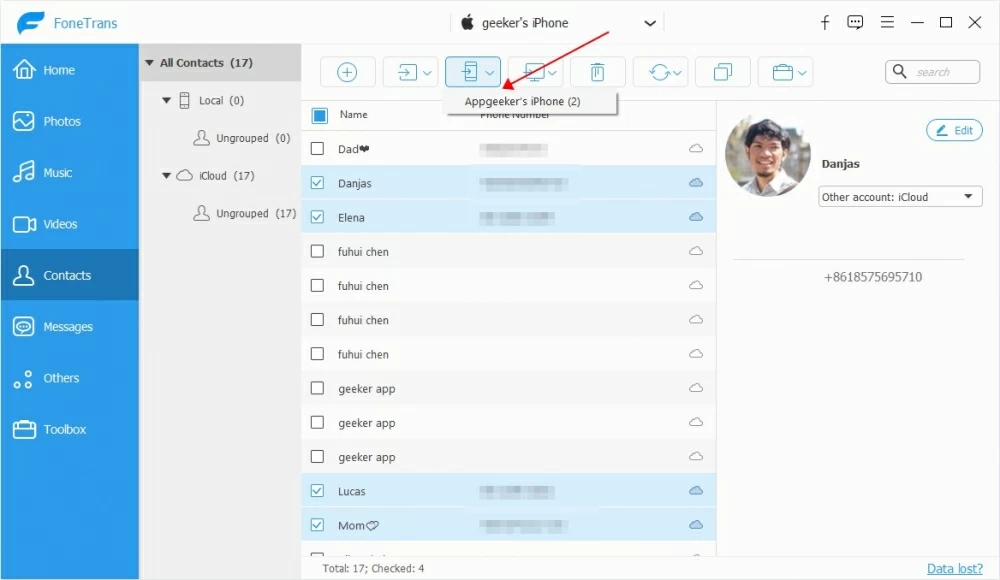
The best thing is that you can also transfer iPhone contacts to computer to make a local backup for future reference.
When problems like "Why didn't my contacts transfer to new iPhone" occur, you no longer need to worry since you know how to cope with this glitch. For further safety guarantee, you can use iPhone Data Transfer to back up your phone on a PC and restore data to your new iPhone easily.