
How to Transfer Photos from iPhone to PC
Have you switched to a new iPhone? Here are some steps to take when you need to transfer contacts from your old iPhone to the new one.
What to know

Never leave your important contacts behind when moving to a new iPhone.
As Apple has grown increasingly technologically advanced, its popular devices have created a huge demand among users. You might also be the person who just upgraded to a new-released iPhone. This is good, but it's not so good when you realize that all your contacts are on the old iPhone. Panic arises when you try to remember the phone numbers of everyone you need to contact but to no avail.
The good news is that you are no longer trapped in this predicament. There are various ways to transfer contacts from your old iPhone to your new iPhone:
Import contacts to a new iPhone using SIM card
How to transfer contacts from iPhone to iPhone with iCloud
A smart tool to transfer contacts
How to transfer iPhone contacts using iTunes
Airdrop contacts from iPhone to a new one
Usually, iPhone doesn't store contacts on a SIM card, and the contacts are stored in iPhone's memory. But if you already have some phone numbers on your SIM card, you can easily transfer them to your iPhone as long as you insert that SIM card.
To sync contacts from the SIM card to your new iPhone, power off your old iPhone and take the SIM card from it. Then, insert the SIM card into your new iPhone. After that, open the Settings app on your new iPhone. Scroll down to find and tap on Contacts. You'll see the Import SIM Contacts option, tap it. Then the contacts stored on the SIM card should be transferred to your new iPhone. Feel free to open the Contacts app for confirmation.
With iCloud contacts on, you can control your contacts in your pocket: when you add or update a contact, iCloud syncs them across all your devices. As long as you use the same iCloud account on both your old iPhone and new iPhone, all the contacts stored on your old iPhone will automatically upload to iCloud and then back to your new iPhone.
Make sure your old and new iPhones have a stable network and use the same Apple ID.
You can quickly move all your contacts from your old iPhone to the new one by enabling iCloud Contacts within iCloud.
1. On your old iPhone and new iPhone, go to Settings > your Apple ID > iCloud.
2. Scroll down to find Contacts.
3. Turn the Contacts button to green to enable it.

4. A window may appear asking you a question: what would you like to do with existing local contacts on your iPhone? Tap on Merge to let the process begin.
It may take a few minutes for the process to complete. Then you can check in the Contacts app on your new iPhone.
iCloud won't allow you to select which contact to be moved to your new iPhone. To move just a few contacts, continue to read to consider other methods.
When switching to a new iPhone, you may want to migrate not only the contacts but also any other data from your old iPhone to your new iPhone. If you have been using iCloud to back up your iPhone regularly, then iCloud backup can be your first choice for transferring all the data, including the contacts, from your old iPhone to your new iPhone.
Here's what to do:
Make sure your old iPhone is on Wi-Fi. Open Settings app on your old iPhone. Tap your Apple ID at the very top of the screen. Then choose the iCloud button, which will lead you to the iCloud Settings page, toggle the button for Contacts. Tap on the iCloud Backup button to enter the Backup Settings page. Move the slider for iCloud Backup to green. After that, tap Back Up Now.
Your old iPhone begins to upload your contacts and other data to iCloud. Turning iCloud Backup will back up your entire iPhone, not just the contacts. Therefore, you may need to wait for a while.
If your new iPhone has been already set up, you will need to reset it to factory: on your new iPhone, go to Settings > General > Transfer or Reset iPhone > Erase All Content and Settings.
1. When you begin to set up your new iPhone, choose Restore from iCloud Backup on the App & Data screen.
2. Enter the same Apple ID and passcode as your old iPhone.
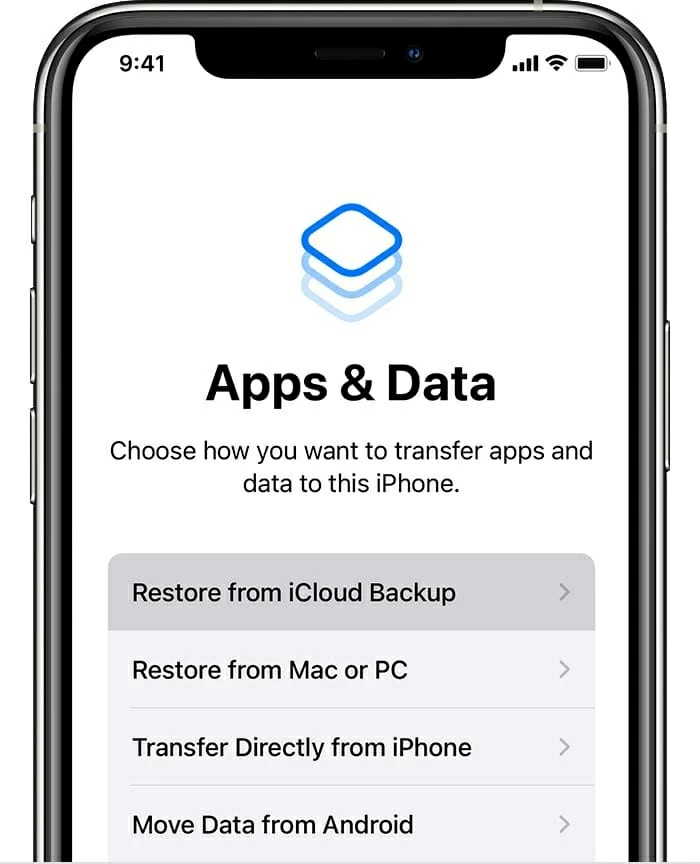
3. Choose a backup of your old iPhone you made before.
4. Follow the on-screen prompts to finish setting up your iPhone and move contacts from your old iPhone to the new one.
Note that iCloud limits the number of contacts you want to transfer, because Apple only offers 5 GB of free iCloud storage for each iCloud account. To get more iCloud storage, you can go to Settings > iCloud > Manage Storage > Change Storage Plan.
Being an iPhone user, you may rely on iCloud and iTunes to sync contacts to your new iPhone, but both of them have a few drawbacks. On the one hand, iCloud only gives you 5 GB of free storage, which limit the number of contacts you want to transfer. On the other hand, iTunes will replace the selected information on your new iPhone with the content you synced with your iTunes library from your old iPhone.
Fortunately, there's a powerful third-party tool named Appgeeker iPhone Data Transfer that transfers contacts to a new iPhone, usually with no pain since it won't cause the problems you will encounter through iCloud and iTunes.
Apart from transferring contacts, music and any other media files among devices, this one-stop media files manager and transfer tool still includes a wealth of features you may also need: customize your ringtone and convert file format. Feel free to click on the button above to download this useful tool on your computer.
Step 1: Connect your iPhones
Let iPhone Data Transfer run on your computer. Follow the on-screen prompt to use a USB cable to connect your iPhones to your computer to begin manage the data. You may need to tap Trust and enter the passcode to confirm the connection.
Once connected, iPhone Data Transfer will show you the details of the device that was connected to your computer first. To switch to the old iPhone, click the user's name at the top of the screen.

Step 2: Choose Contacts button
From the left sidebar, click on the Contacts button. You may need to choose either Fast Load or Deep Load and let iPhone Data Transfer scan your contacts. Then, you will see the list of all the contacts on your old iPhone in this window.
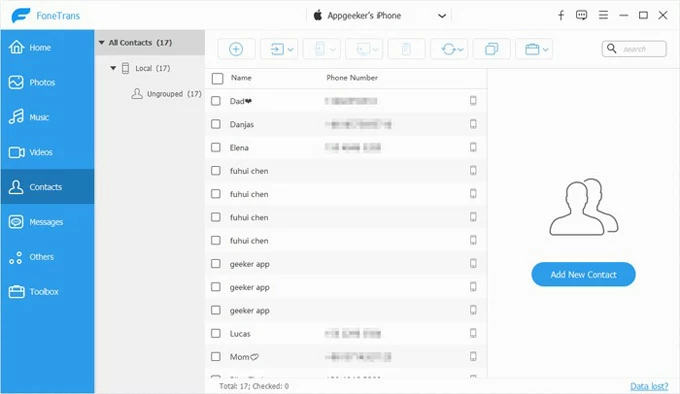
Step 3: Transfer contacts to your new iPhone
From the list, select the contacts you want. To share all the contacts at once, tick the Name box.
Click on the device icon at the top. There will be a drop-down menu showing you the name of your new iPhone. If what it is showing isn't your new iPhone, click the user's name at the top to set your old iPhone as the source device. From the drop-down menu, click on your new iPhone's name. Then click on the Start button.
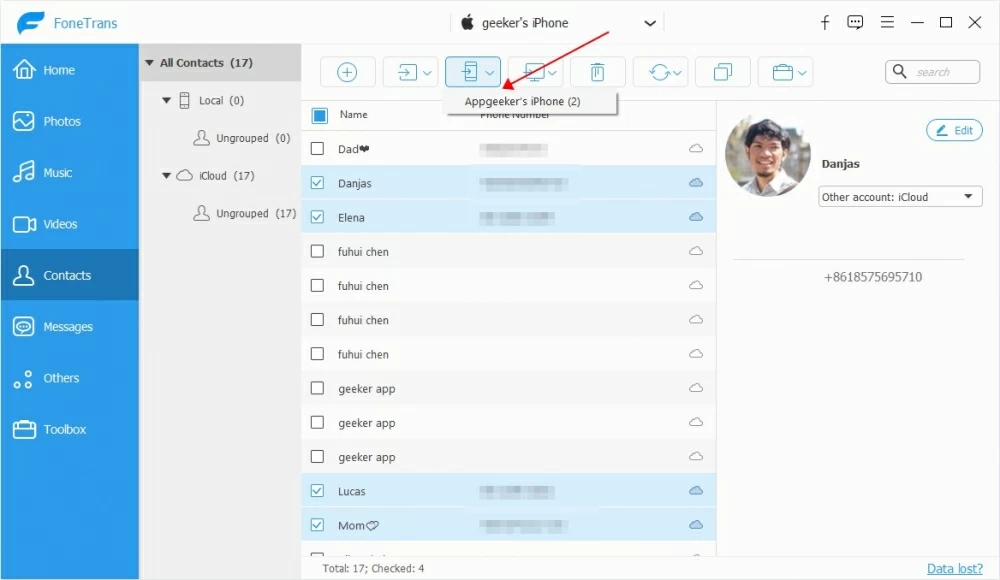
A window will pop up showing that transfer is in process. When the process is done, you can open the Contacts app on your new iPhone to check the newly added items.
For the person who prefers to back up your contacts on your computer, try to use iTunes instead. iTunes is Apple's official player, letting users manage media data on their Apple devices, as well as sync phone numbers from an old iPhone to a new one. As mentioned earlier, the process of iTunes syncing will cause data loss on your new iPhone. If your target iPhone is a brand new one, then you may don't need to mind the data loss.
Before moving to the detailed steps, make sure the iTunes on your computer is up-to-date. To check the version of your iTunes:
From the horizontal menu in the upper left corner of iTunes, go to Help > About iTunes.
Let's how iTunes works on transferring contacts:
Once you have plugged your old iPhone into your computer, click on the phone icon at the top-left corner of iTunes.

From the left sidebar, click on Info. It's time to sync your old iPhone contacts with your computer. Tick the little box for Sync Contacts and click Apply to let the sync begin.

Wait for the process to finish. Unplug your old iPhone, use a USB cable to connect the new iPhone to the computer. Same as the old iPhone, click on the phone icon, followed by the Info button on the left. Tick the box for Sync Contacts. Scroll down to reach the Advanced section. Under Replace information on this iPhone, ensure the box for Contacts is selected. Hit Apply to begin.
Transferring contacts with Airdrop is also a wireless way of transferring phone numbers and other contact details to a new one. Every coin has two sides. You can only Airdrop one contact from your old iPhone to your new iPhone at a time. If you have a large number of contacts to transfer, Airdrop may be a time-consuming method.
Note:
Open the Contacts app on your old iPhone. Find the contact that you want to transfer to your new iPhone. Tap it to enter its detail page. Then tap on the Share Contact button. Choose Airdrop.
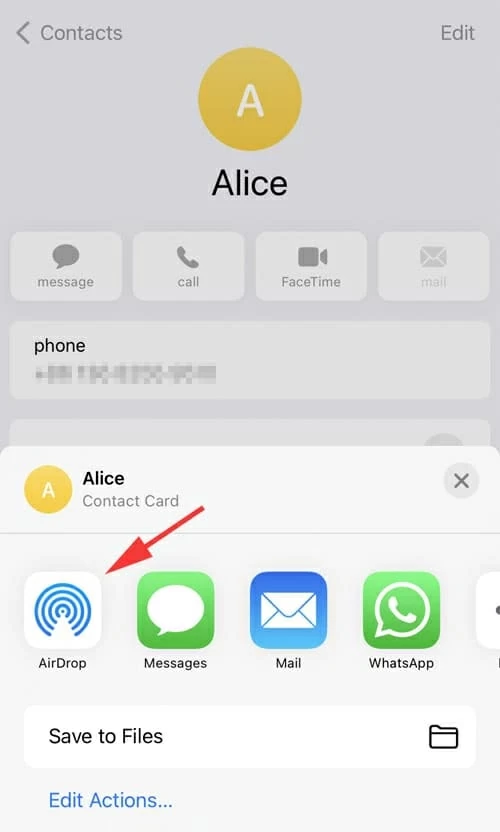
Select your new iPhone as the recipient.
On your new iPhone, tap Accept to save the shared contact.
"I lost my old iPhone. Is it possible for me to get contacts to my new iPhone?"
Actually, you can't restore data from a lost, stolen, broken iPhone. But the result can be different if you have an iCloud backup and an iTunes backup in place. Keep on reading to learn more.
All contacts on your old iPhone will automatically transfer back and forth as long as you turn on iCloud Contacts and set up both your old iPhone and new iPhone to sync with the same Apple ID.
For the person who has an iTunes backup that saves the contacts from your old iPhone. By restoring with iTunes backup, the contacts on the old iPhone will be transferred onto the new one.
When setting up your new iPhone, choose Restore from Mac or PC on the Apps & Data screen.
If you have already finished the set-up process on the new iPhone, plug your device to the computer that you backed up your old iPhone on. Select your connected iPhone when it appears on the iTunes window. Choose Restore Retore Backup.
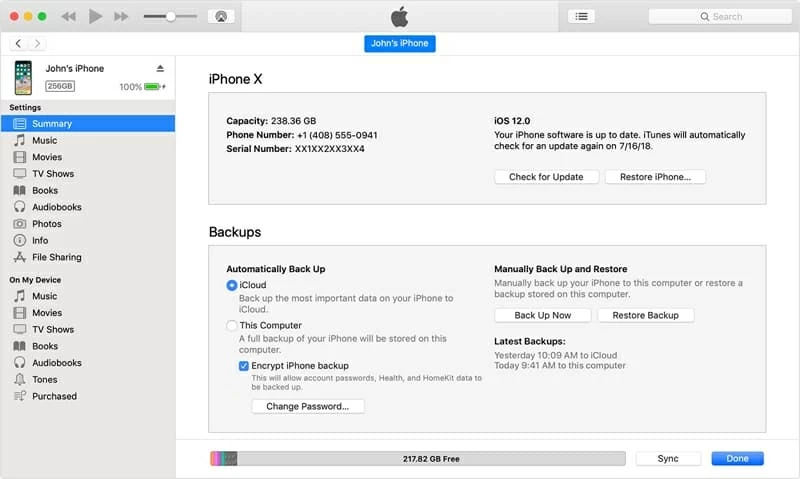
In the newly pop-up window, view the date you made a backup of your old iPhone. Then click Restore to let the process of getting contacts from iTunes to your new iPhone begin.