
Unlock Forgotten Passcode on iPhone 11
Can't find your current location on your iPhone? Losing GPS signal? Discover these solutions to fix GPS not working issue on iPhone effortlessly!
The iPhone GPS not working issue may commonly arise, particularly after an iOS update. Your iPhone may show inaccurate location, lose GPS signal, or unable to use the Location Services on the device. If you find yourself in such a situation, fear not. There are multiple solutions to fix GPS not working on iPhone.
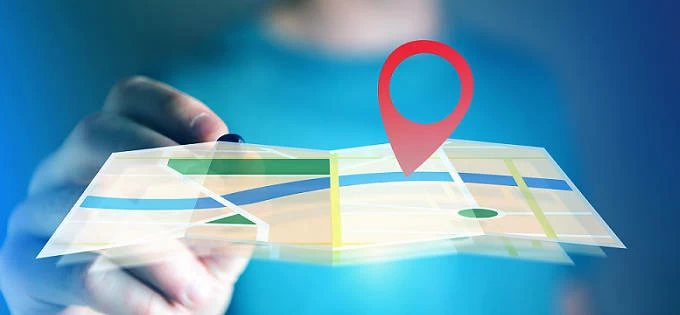
Reset location services and network, restart the device, or use an iOS system fix tool when the iPhone GPS doesn't work.
To locate your current position, the iPhone uses GPS, Bluetooth, Wi-Fi hotspots, and cellular towers to determine where you are. If the GPS on your iPhone is not working properly, try the following step-by-step solutions to fix the issue, which are applicable to a wide range of iOS devices, including the latest iPhone 15 and iOS 17.
To restore GPS functionality, the iOS System Recovery tool is an efficient way to fix various system issues on iOS and iPadOS devices with just a few clicks, all without any data loss.
The iPhone determines your location by using GPS, Bluetooth, crowd-sourced Wi-Fi hotspots, and cellular towers. However, some certain settings in Location Services might prevent the proper working of GPS on iPhone. Issues such as a weak signal, poor internet connection, outdated apps and services, or iOS-related system issues can also cause GPS on iPhone not working.
Various causes can lead to location not working on iPhone, and accordingly, there are different solutions to fix the GPS not working issue on your iPhone.
Before delving into some advanced iOS fix tools like iOS System Recovery, perform some basic checks. Ensure that Location Services is enabled and confirm that your preferred apps have permission to use location services. Additionally, try toggling Wi-Fi, and Cellular data off and on.
When iPhone GPS isn't working, check whether the Location Services is turned on. If Location Services is already enabled, attempt to resolve the issue by turning it off and then re-enabling it:
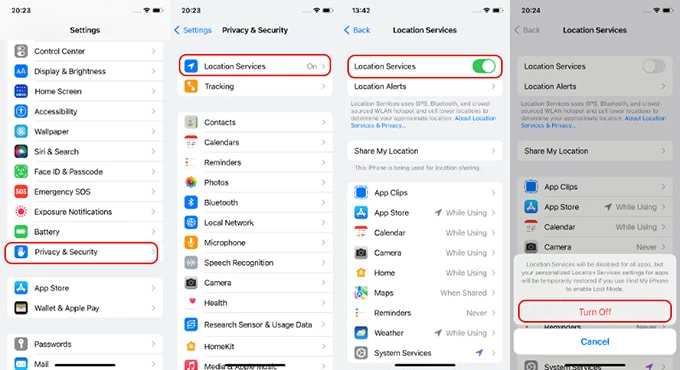
Once Location Services is activated, close the Maps or any location-based apps you are currently using, and then reopen them to check if the iPhone GPS is functioning properly.
If you still can't find your current location on an iPhone app when Location Services is on, make sure that the location app is granted permission for location access while using it.
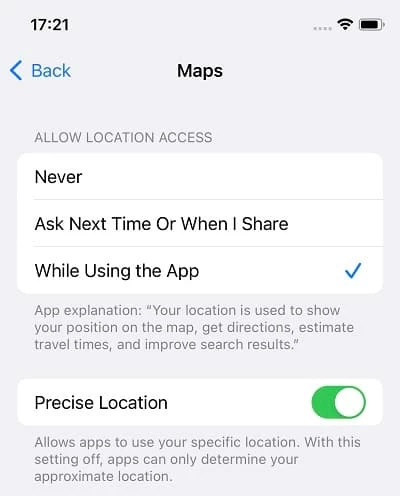
For iPhone GPS to work, the device needs an active connection to a cellular or Wi-Fi network. If the GPS is not working on your iPhone, consider enabling Airplane Mode and resetting the cellular data or Wi-Fi network to fix it:
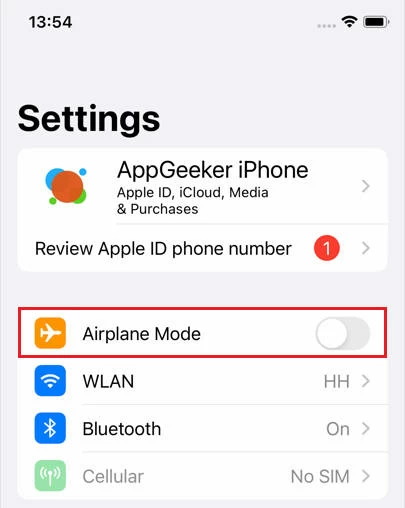
Now, the GPS along with network services can help to locate the accurate position of this iPhone.
Resetting the iPhone is also a common fix when your GPS doesn't work as expected. Depending on which iOS device you're using, the steps may vary to turn the iPhone off, then back on:
On iPhone X and later:
On iPhone 8, SE or earlier:
Wait for seconds until your iPhone restarts. Then reopen the location apps or services you want to use, the GPS should be working now.
Another possible reason for iPhone location services not working is the Date & Time Zone settings. To get iPhone GPS working again, check them in Settings:
If the solutions provided earlier do not fix the location services not working issue on your iPhone, consider resetting all iPhone settings to their default state, which may have a chance of resolving the GPS problem.
Note: Resetting all settings will disable location services for all apps and services on your iPhone until you re-enable location access for each one individually.
Similarly, you have the option to choose Reset Location & Privacy or Reset Network Settings separately to reset location-related settings back to their original state.
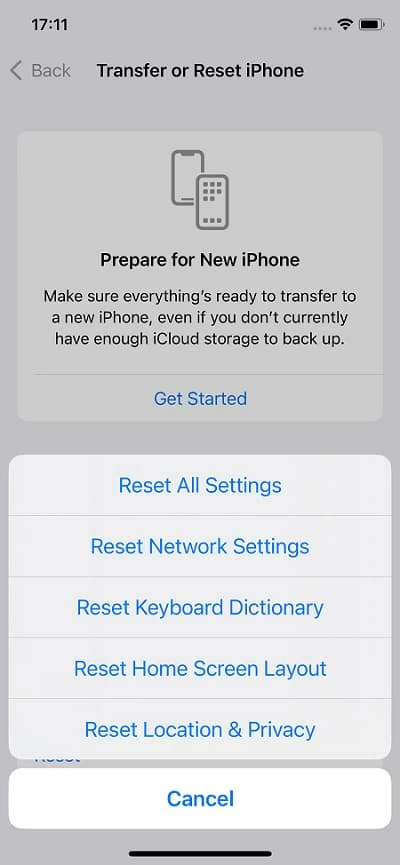
If the iPhone location services are still unavailable after you reset all settings, factory restoring the iPhone to its default settings might provide possibility to resolve the GPS problem. The process involves the use of iTunes, and will erase all content and settings on your iPhone.
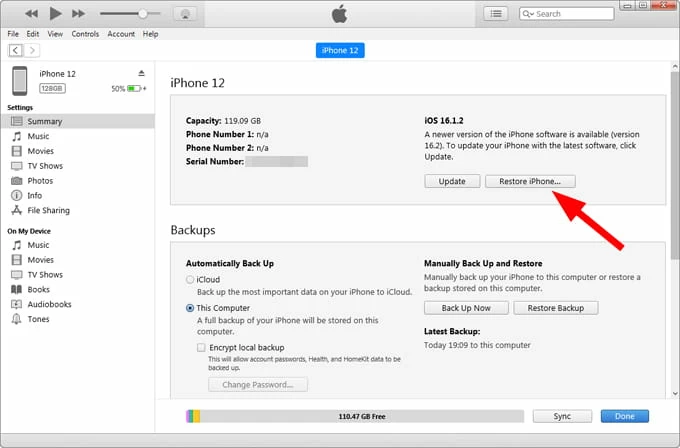
While the aforementioned solutions assist in fixing location services on your iPhone, certain GPS issues caused by iOS updates may persist. But don't worry, follow the solutions below to perform a complete system repair on iOS.
If none of the previously mentioned methods proves effective in resolving the GPS not working issue, it could be due to a system glitch. To recover iPhone GPS functionality, feel free to try the all-in-one system repair software, the iOS System Recovery. This tool has the ability to fix various iOS problems without data loss, such as device stuck, screen freeze, iOS update failure, etc., ensuring that the iOS device returns to normal operation.
Download and install the software for iOS system fix when your iPhone GPS won't work. It's compatible with the latest iOS 17 and supports all models of iPhone, iPad, and iPod Touch.
Step 1: Open iOS System Recovery on your computer.
From the main interface, select iOS System Recovery mode to begin.

Step 2: Click Start button and attach your iPhone.
To fix the GPS issue on iPhone, click on Start button.

Connect the iPhone via a USB cable, choose Standard Mode, then click Confirm to go ahead.

Step 3: Start the system fix process by downloading the suitable iOS firmware package.
In the next window, choose the latest iOS firmware version and download it to your device.
Select a firmware path from the bottom selector, and hit the Next button.

Step 4: Fix the iOS system issue which prevents the GPS location from working.
After downloading, you'll see a Fix button on the screen. Single-click on Fix to initiate the recovery process on iPhone.

Make sure not to disconnect the device until the progress bar reaches 100%. Then open the Maps app to check the GPS location services on your iPhone.
Select an appropriate method from above solutions to resolve the GPS issue on your iPhone. If necessary, you can also use the iPhone Location Changer to discreetly change location on your iPhone / iPad, and simulate customized GPS movements without detection, which can be beneficial for various maps, apps, games, and social media platforms that rely on GPS-based information.
Step 1: Run iPhone Location Changer on computer and link the iPhone.
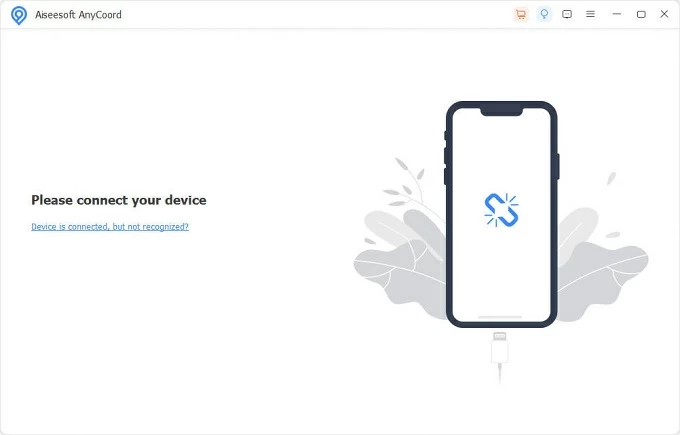
Step 2: Choose Modify Location mode from the options.
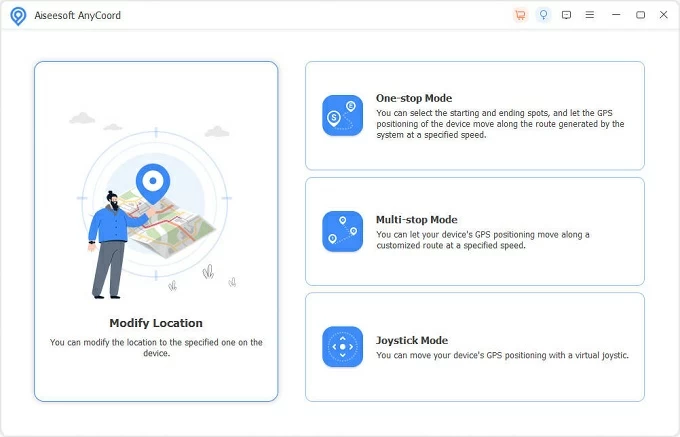
Step 3: Enter your desired location in the pop-up message box.
Step 4: Click Confirm Modify to change iPhone GPS on the map.
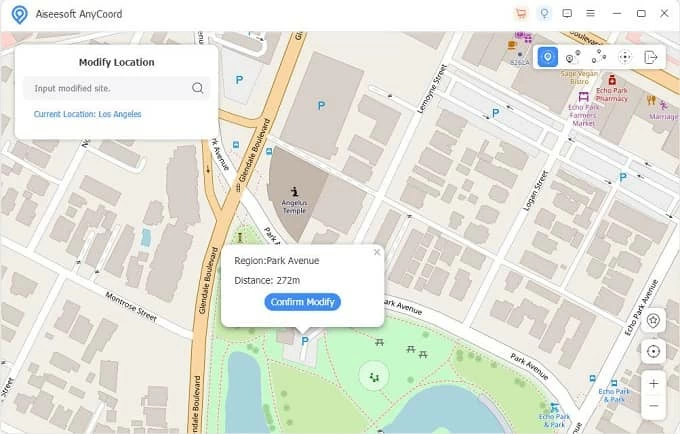
The update to a new iOS version may cause unexpected system issues. In this guide, we've outlined various methods to resolve the GPS not working problem on iPhone. You may also report an issue or add a missing place in iPhone Maps, or seek assistance from Apple Support.
If needed, employ the efficient iOS System Recovery tool to troubleshoot potential issues on iPhone / iPad. Alternatively, use the iPhone Location Changer to fake your iPhone's GPS location as desired.