
How to Transfer Videos from PC to iPhone
Did you just get a new iPhone? The next step is to transfer contacts from your older iPhone, and here are the options.
Transferring data from an old iPhone to a new iPhone is a common practice. It's awesome to upgrade to a new-released iPhone, but it's not so awesome if you realize that all your contacts are on the old one. Panic sets in as you try to remember all of the people's contact numbers and email addresses you need to reach. Fortunately, you don't have to beg your friends to help with this move.
There are actually a number of ways to transfer contacts from iPhone to iPhone. The best and easiest way is to use iCloud sync as a medium through which all of your contacts can be moved to the new iPhone device - but you're unable to use iCloud to transfer your contacts between iPhones if they're are not connected to the Wi-Fi network, or you've never synced the contacts that were on your old iPhone over to iCloud storage.
In this guide we will guide you through the process of transferring your iPhone contacts - using iCloud sync and a few alternative methods - and how to transfer contacts to your new iPhone without resetting the device or erasing data and existing contact.

Don't leave your contacts behind when you move to a new iPhone.
Jump to:
One of the easiest ways to sync and transfer your old contacts is to enable iCloud Sync feature. Synchronization taking place between two iPhones ensures everything on one device appears as well in the corresponding application on another device.
If you have your iCloud account set up on both the old and new iPhones, you can quickly get all your contacts synced to the Address Book followed by enabling Contacts Syncing option within iCloud. You don't have to reset your new device even if it's already set up.
1. Plug your old and new iPhones to Wi-Fi.
2. On both devices, sign in with the same Apple ID to make the sync possible.
3. On your older iPhone, tap Settings > [your name] > iCloud. Do the same on the new one.
4. Scroll down and make sure Contacts is turned on.

5. When a message pops up, tap Merge. Your contacts is syncing between your old iPhone and the new iPhone.
Wait for a while for the sync to complete, and the contacts should appear in the Contacts app. Your new iPhone is all set up and ready for action. Refresh Contacts app by dragging the screen down from the top so that you have a list of your contacts from your previous device right at hand.
The only downside here is iCloud Sync won't let you select which contact to be transferred over to the new iPhone. This is a matter for those who need to move just a few contacts.
Restoring iCloud backup of previous phone also migrates your contacts to new iPhone. If you've been using iCloud to back up your device, you can use that backup to transfer your contacts from old to your new iPhone the moment you set up the new phone for the first time.
Here are the steps to back up your old iPhone through iCloud, and then transfer contacts from your old phone to your new one.
To make an iCloud backup for contacts, all you have to do is open Settings app, tap [your name] > iCloud, then in the iCloud Settings page, switch the toggle of Contacts ON, then tap iCloud Backup to turn it on, and tap Back Up Now. Make sure your old iPhone is on Wi-Fi.
With all data & settings being backed up, now it's time to turn on your new iPhone and transfer the contacts from the old.
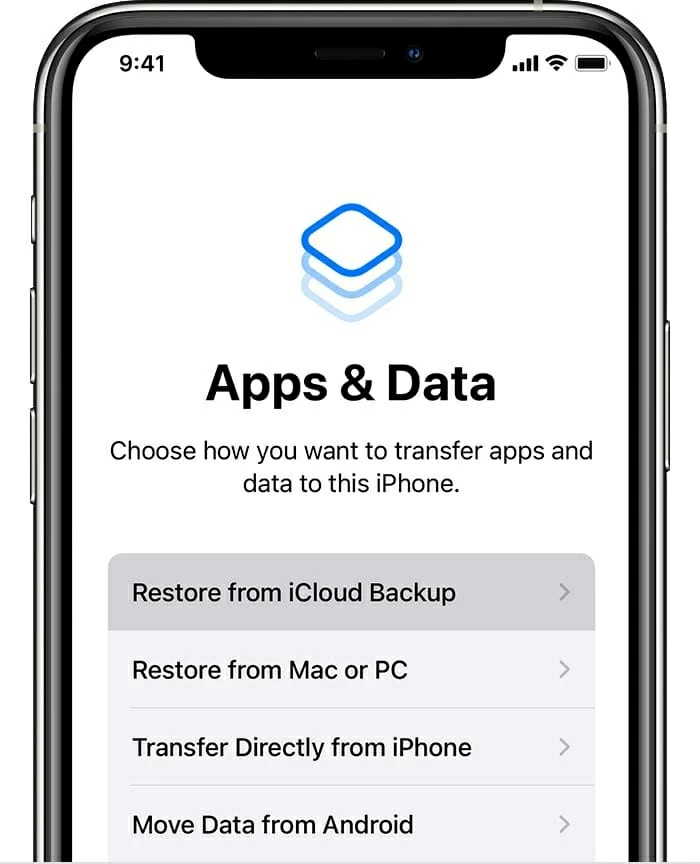
Note that it's mostly an all-or-nothing process that restores all data, not just contacts, from the previously iCloud backup. If your new iPhone has been already set up, you have to reset it to factory default by using Erasing All Content and Settings option.
If you don't want to wipe any data during transferring, or just want to transfer your contacts to a new iPhone without using iCloud or iTunes, Appgeeker iPhone Data Transfer is a relatively robust option that lets you move contacts and other data between older iOS 5 all the way to iOS 15 and higher. It has an obvious advantage over iCloud and iTunes, that is, it won't reset your new device and remove any exiting data, which iCloud and iTunes sync does.
It is a swiss army knife for data transfer that is able to get your data files from one place and onto another device, whether it's for backup or just because you want them on a different device. You can transfer contacts from an old iPhone to new iPhone in one click, or move a single contact or part of contacts onto your device. All contact info including phone number, address, name, email, social profile, company information, and more are transferred over in a fast speed.
The application is simple to use, and the iPhone-to-iPhone contacts transfer procedure usually takes only a few steps. If you're interested in copying contacts to your computer, check out our roundup of the best ways available now
1. Open the program and connect both iPhones to the computer. You may need to tap 'Trust' on your devices.
2. Select "Phone to Phone" at the bottom from the main window.

3. Set your new iPhone as the target device to which you transfer your contacts from the old one. You can do this using the box above device icon on the right side.
4. Tick the option for Contacts you wish to transfer all at once.
5. Click the Start button. After the process, you will find your old iPhone contacts showing in your new iPhone address book.
If you'd like to selectively transfer iPhone contacts to another iPhone, iPhone Data Transfer software offers you the smart options to pick individual contact as you expected. To do this:
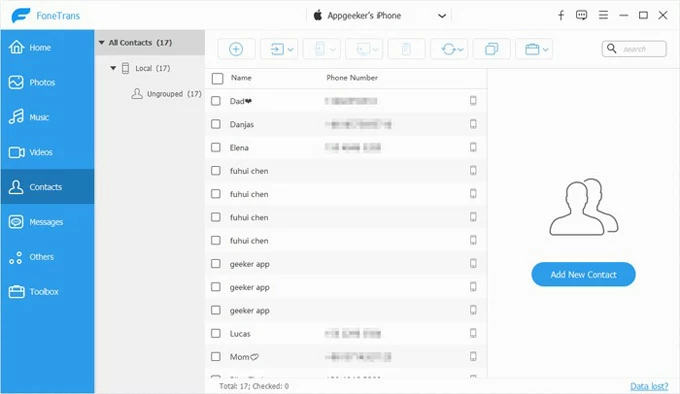
Syncing contacts on your old iPhone with iTunes is also a feasible way of transferring phone numbers and other contact details to the new one. Keep in mind that the process will replace the selected information on your target iPhone with the content you synced from your old devie with your iTunes library.
After getting the most recent version of iTunes, connect your old iPhone to computer. Then:
1. Click Device icon at the top-left corner of iTunes window.

2. In the left sidebar, click Info.
3. Check Sync Contacts and click Apply to sync your iPhone contacts with your computer. Wait for the process to finish.

4. Disconnect your old iPhone, and then plug into your new iPhone.
5. Likewise, click Device icon and then choose Info from the sidebar.
6. Ensure Sync Contacts is selected.
7. Scroll down to the Advanced section.
8. Tick the checkbox for Contacts under Replace information on this iPhone.
9. Hit Apply to sync contacts, along with all existing contacts on your new iPhone erased. If the target device is totally new, you don't have to worry about data loss.
As you could imagine, you cannot restore data from a lost, stolen, broken iPhone - but it's possible as long as you have an iCloud backup and iTunes backup beforehand with which to transfer your contacts to the new iPhone.
In case you've turned on iCloud Contacts on your old iPhone, all contacts should be synced and transferred automatically across your iPhone, iPad, and Mac sharing the same Apple ID. You can check whether your contact information is stored in iCloud by logging into icloud.com.
There's also a chance that you have an iTunes backup that saves your old iPhone's contacts. Follow these steps to transfer contacts onto new iPhone by doing a restore with iTunes backup, but make sure to know that you'll lose current data on the iPhone after the process.
Step 1: Turn on your new iPhone and set it up. If it's already set up, skip to Step 3.
Step 2: When you get to Apps & Data screen, choose Restore from Mac or PC.
Step 3: Attach your device to the computer on which you backed up your old iPhone.
Step 4: Select your connected iPhone when it appears on iTunes windows.
Step 5: Choose Restore Backup.
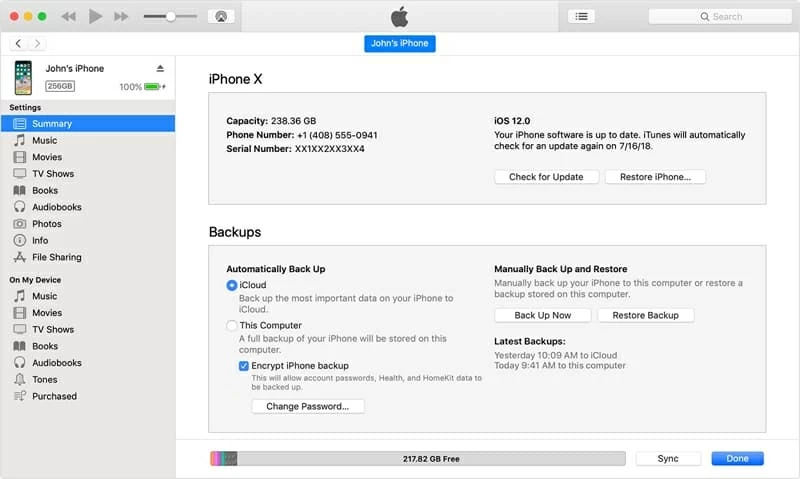
Step 6: On the pop-up window, look at the date of the backup you made for your old iPhone.
Step 7: Click Restore to begin the get contacts from iTunes.
AirDrop is Apple's file-sharing feature that allows you to easily share contacts between iPhones nearby. The only bottleneck is that you can just transfer one contact at a time, so it could not be a time-efficient process if you have a bulk list of contacts.
1. On your old iPhone, open Contacts app.
2. Locate the contact that you want to migrate to the new iPhone.
3. Tap the Share Contacts button and choose AirDrop. Tap on your new iPhone as recipient.
4. On new iPhone, tap Accept to receive and save the shared contacts to Contacts app.
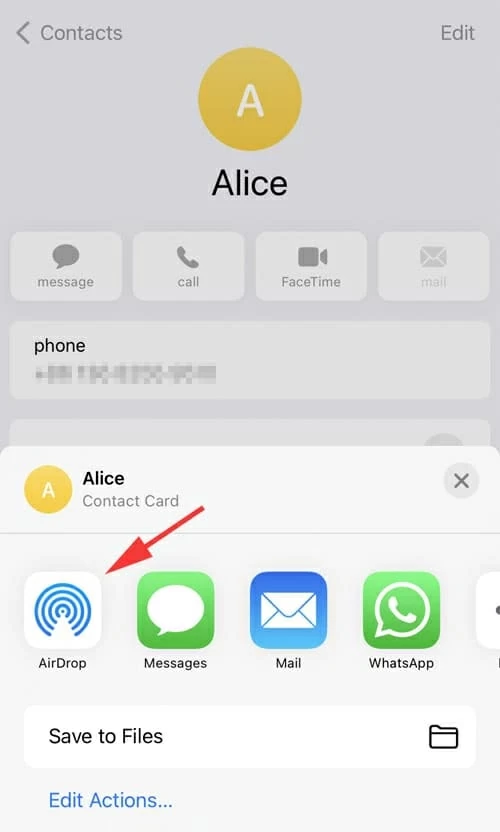
If you saved your old iPhone contacts to a SIM card, you can comfortably transfer the contacts to new iPhone by inserting that SIM card.
Switching to a shiny new iPhone is a fancy moment, but your important data can't be lost! To ease your transition between iPhones, any of these seven methods will help you transfer your contacts from an old iPhone to a new one.
When all of your desired contacts, as well as other vital files are transferred, be sure to sign out of your Apple ID and factory reset your old iPhone before you give it away. You might even keep a backup of your iPhone in case you need your data.