
How to transfer photos to new iPhone
Discover the hassle-free ways to permanently delete photos from your iPhone. Follow these simple ways to free up space and protect your privacy effortlessly.
Are you looking for ways to delete photos from iPhone? Whether you want to free up iPhone storage space or you want to sell your current iPhone for a new one, then for privacy purposes you should permanently delete photos and other confidential files from your iPhone to ensure that they cannot be retrieved deleted photos on iPhone.
How to delete photos from iPhone? It may seem like a straightforward task, but it's important to note that they can still be recoverable if not properly handled. So, let's dive in and learn how to permanently delete photos from iPhone.

You will learn how to permanently delete photos from iPhone in this full guide.
Table of Contents
iPhone recently deleted photos album is a folder within the iPhone's Photos app that stores photos and videos that have been deleted from the device. When you delete a photo or video from your iPhone, it is moved to this album and remains there for 30 days before being permanently deleted. This gives users a chance to recover accidentally deleted items or review them before permanently removing them from the device.
To permanently delete photos from iPhone via Recently Deleted album, follow these steps:
Step 1: Open the Photos app on your iPhone. Tap on the Albums tab at the bottom of the screen.

Step 2: Scroll down until you find the Recently Deleted album and tap on it. You may need to use Face ID or Touch ID to unlock your Recently Deleted albums. Inside the Recently Deleted album, you will see all the photos that are waiting to be permanently deleted.
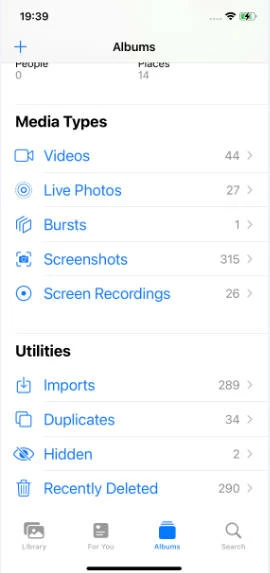
Step 3: Tap on Select at the top right corner. You can select the photos you want to permanently delete by tapping on them. A blue checkmark will appear on the selected photos.
Step 4: Tap on the Delete button at the bottom right corner of the screen once you have selected all the photos you wish to delete.
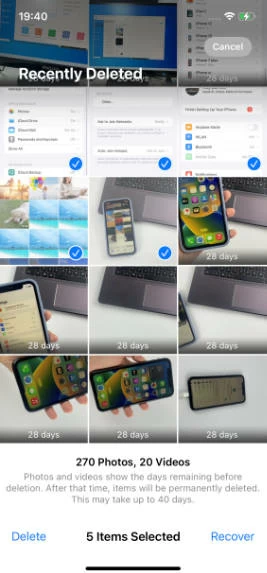
Step 5: Tap on Delete [number] photos to permanently delete the photos when a message pops up asking you to confirm the deletion.
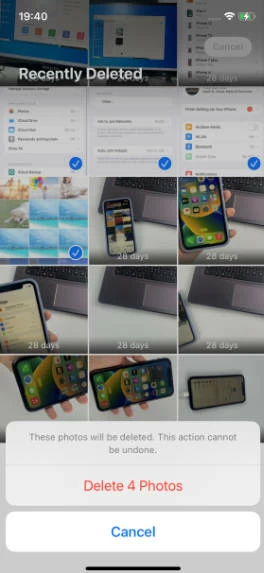
If you have already backed up your desired photos and videos via USB flash drive, laptop, external hard disk, etc., then you can free up storage space by deleting photos on iPhone in one click with a reliable and secure third-party software. iPhone Data Transfer is one such software that categorizes your photos and allows to preview them before you delete them. Photos deleted through this tool are not stored in Recently Deleted album, it is permanently deleted.
Step 1: Connect your iPhone to your Mac or PC with a USB cable.
Step 2: Download and install this software on your Mac or Windows PC, then launch it and wait for the software to detect your iPhone.

Step 3: Click on the Photos option in the left menu bar, and select the photos you want to permanently delete from your iPhone.

Step 4: Click on the Delete button or a trash bin icon to permanently delete them from your iPhone. This means you can't retrieve deleted photos on iPhone.
![]()
iCloud is a cloud-based storage and computing service provided by Apple Inc. It allows users to store and sync their data across multiple devices, including iPhones, iPads, Macs, and PCs. If you have turned on the toggle for syncing photos to iCloud on your iPhone, you need to erase them from the cloud storage facility to permanently delete photos from your iPhone.
Permanently delete photos from iCloud in just a few steps.
Step 1: Visit the iCloud.com official website and log in with your Apple ID and password.
Step 2: Click the Photos icon to access all pictures stored on iCloud.
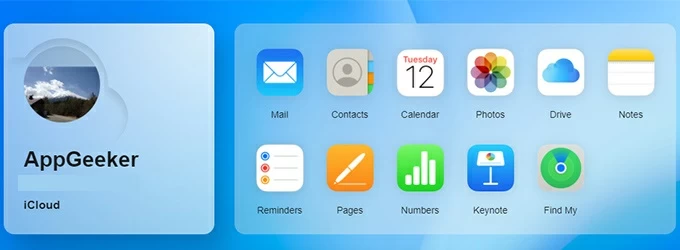
Step 3: Select the photos you want to delete from iCloud, then click the trash can icon in the upper right corner.

Step 4: Click Delete button, which will delete the images from iCloud Photos on all your devices.
Step 5: Move to the Recently Deleted folder and click the Delete button to permanently delete photos from iCloud. It is worth noting that this action cannot be undone.
Deleting individual photos can be time-consuming, especially if you have numerous photos. But fear not, there is a simple solution. By following a few straightforward steps, you can remove entire photo albums in no time.
Whether you want to remove old albums, duplicates, or simply create a fresh start, keep reading to find out how to delete entire photo albums on your iPhone.
Step 1: Open the Photos app on your iPhone, and tap on the Albums tab at the bottom.
Step 2: Under the Albums directory, click the blue See All button in the upper right corner.
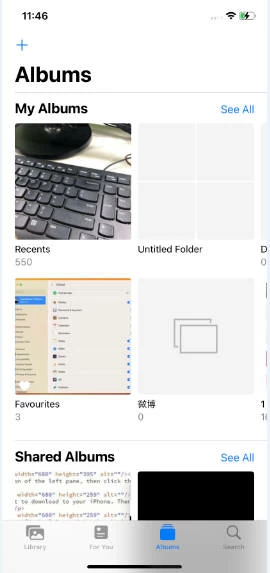
Step 3: Click the blue Edit button in the upper right corner.
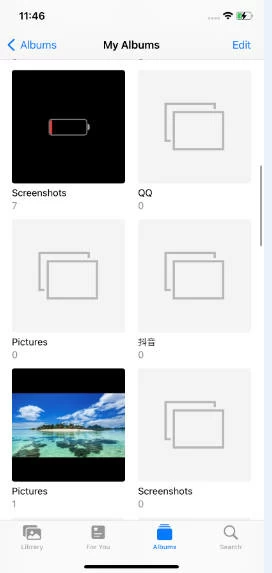
Step 4: Select the album you want to delete, click the red minus sign icon, and select Delete Album in the pop-up window prompt.
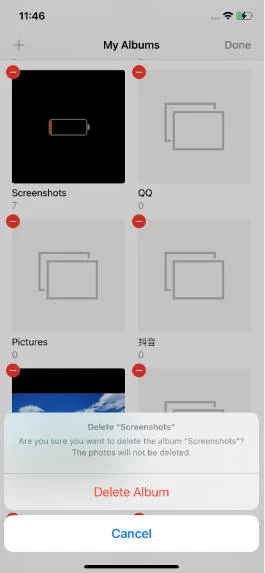
Above is all about how to permanently delete photos from iPhone. Make sure you have backed up iPhone photos before deleting them. We highly recommend iPhone Data Transfer, which not only deletes photos from iPhone, but also deletes other data in one click. Just give it a shot!
If you have a backup of your iPhone using iCloud or iTunes, you may be able to recover deleted photos from iPhone's backup. This will revert your iPhone to the state it was in when the backup was made, including the photos that were deleted.
If you have permanently deleted photos from your iPhone without any backup, it becomes challenging to recover them. However, you can try using iOS Data Recovery, a third-party data recovery software designed for iOS devices. It can help you recover almost all the data on your iOS device, such as photos, messages, contacts, voice memos and more.
First, check the Recently Deleted album in the Photos app. Second, if you have enabled iCloud Photos, you can also check the Photos tab on the iCloud website. Another option is to restore your iPhone from an iTunes or iCloud backup if you have one. This will replace all data on your device with the backup, including the deleted photos.
If the above methods don't work, you can consider using the safe and efficient third-party recovery software, iOS Data Recovery, which can scan your device or backup to find and recover deleted photos.