
Import Videos from iPhone to Computer
Looking to back up photos to your laptop to free up more storage space on your iPhone? Follow these simple steps to transfer iPhone photos to your laptop the right way.
With Appgeeker iPhone Data Transfer, you can quickly transfer a large quantity of photos from your iPhone to your laptop [Windows & macOS] without compressing the quality.

You can transfer photos between your iPhone and laptop either wired or wirelessly.
Too many photos and videos are taking up excessive memory on your iPhone, so you want to transfer these photos from your iPhone to your laptop, which can not only save and back up your precious memories but also increase available space on your iPhone.
This article will introduce methods of transferring photos from iPhone to laptop through two approaches: wired USB transfer and wireless transfer. Whether you want to transfer a large batch of iPhone photos to your laptop at once, or find a hassle-free way to transfer your entire photo library from iPhone to laptop, this article covers everything you need.
Transfer photos from iPhone to laptop via USB cable:
How to transfer photos from iPhone to laptop wirelessly:
If you are using a MacBook, you can refer to how to transfer photos from iPhone to MacBook.
File Explorer (previously known as Windows Explorer) provides a straightforward, built-in solution for transferring photos from your iPhone to your Windows laptop, requiring no additional software.
Available on every Windows system, File Explorer allows you to access your iPhone's storage directly and manage the transfer process manually. It's ideal for users who prefer a hands-on approach, offering full visibility into your device's photo DCIM folders and the flexibility to select exactly what you want to move.
1. Connect your iPhone to your laptop using the original USB cable.
2. Unlock your iPhone and trust the computer when prompted.
3. Open File Explorer on your laptop desktop. Press Windows logo key + E on the keyboard or click the File Explorer icon on the taskbar.
4. Locate your iPhone device. Click This PC on the left sidebar and you can see your Apple iPhone under the Devices and drives section.

5. Select photos to transfer from iPhone to laptop. Right-click Apple iPhone and select Import pictures and video. In the pop-up window, choose to import all new photos and videos to laptop or select specific items for transfer.

6. Once the transfer is complete, disconnect your iPhone. You can view the photos and videos transferred from your iPhone in the Pictures folder in File Explorer.
Note:
Another pre-installed option on Windows PCs and laptops, the Microsoft Photos app, scans your iPhone photo library and provides a simple wizard to copy and paste iPhone photos into a local folder on your laptop.
However, note that if you have iCloud Photos enabled, you need to ensure your photos are totally downloaded to your iPhone in their original versions; otherwise, the Photos app on your laptop won't be able to detect them.
Tip: To ensure better compatibility between the Microsoft Photos app and your iPhone, you should install the latest version of iTunes on your laptop for a smooth photo transfer.
1. Unlock the iPhone and plug it into your laptop with a compatible data cable.
2. If necessary, tap Trust on your iPhone and enter your passcode to allow the laptop to access your device.
3. Launch the Microsoft Photos app. Tap or search for Photos in the Start menu. If the app isn't installed yet, you can get it from the Microsoft Store.
4. Click Import in the upper-right corner of the Photos window and choose your connected device to start loading photos and videos from your iPhone gallery.
5. Select your desired photos or click Select All for the entire library.
6. Click Add [number] items in the top-right corner and choose a save destination, then hit the Import button to get your iPhone photos on your laptop.
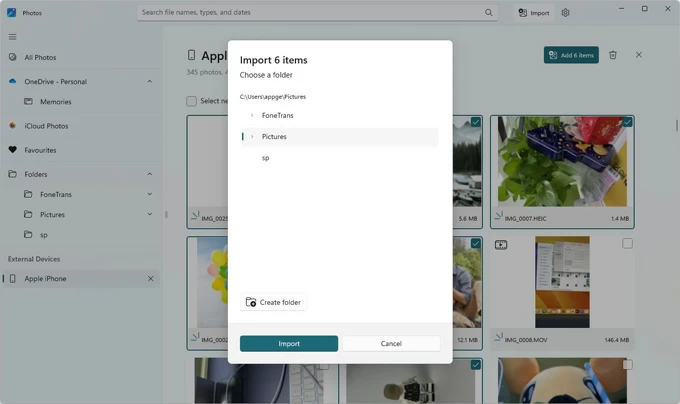
The Microsoft Photos app have slight differences depending on the version. Laptops running Windows 11 use a new version of the Photos app that lacks the 'Delete original items after import' option, which is still available in older version (such as on Windows 10). To learn more about transferring photos to Windows 11, read How to transfer photos from iPhone to Windows 11.
Note:
If you wish to save time and effort in handling a massive photo library, or transfer photos and videos from iPhone to laptop without losing quality, Appgeeker iPhone Data Transfer provides a more flexible and efficient way to transfer photos between iPhone and laptop.
With an intuitive and clearly sorted interface, it provides faster transfer speeds for batch transferring photos from the iPhone to the laptop and can convert photo formats to ensure compatibility with your computer system. It also comes with advanced functions for managing and editing photos, such as adding, deleting, renaming, creating photo albums, etc.
1. Download and install iPhone Data Transfer on your laptop, then launch it and connect your iPhone to the laptop.

2. Go to the Photos tab on the left side, where all your iPhone videos and photos—including Camera Roll, Photo Library, and those from other apps—will be displayed and categorized for preview.

3. Check the photos or albums you want to download to your laptop.
4. After selecting, click the computer icon [Export to PC] on the top taskbar and select a destination folder to download the iPhone photos to your laptop locally.
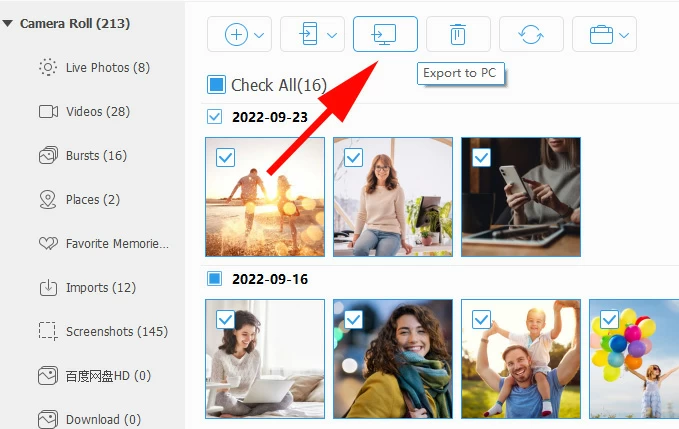
To transfer your photos from an iPhone to a laptop without cable, iCloud offers a seamless photo transfer solution. iCloud syncs your photos automatically and makes them accessible via a dedicated iCloud for Windows app or iCloud.com, providing a wireless way to keep your library in sync across platforms.
As long as you have enough iCloud storage, iCloud Photos is a great way to upload your photos from iPhone to laptop wirelessly.
1. Enable iCloud Photos on your iPhone. Navigate to Settings > [Your Name] > iCloud > Photos, then toggle on Sync this iPhone, and your photos will be uploaded to iCloud automatically.
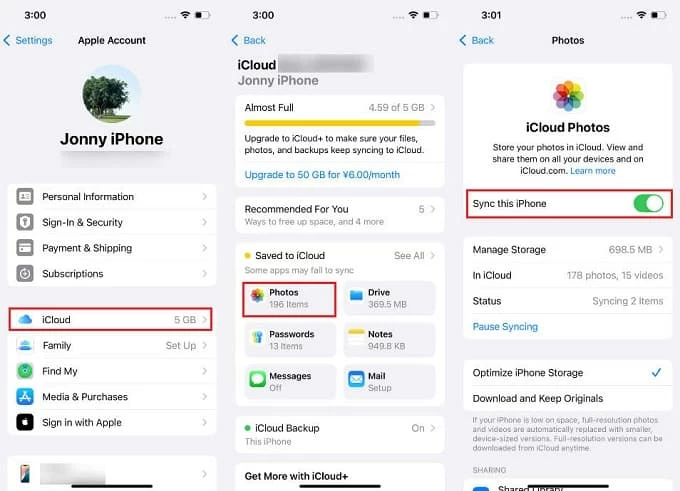
2. On your laptop, download iCloud for Windows from the Microsoft Store.
3. Run iCloud for Windows app and sign in with the same Apple ID as your iPhone.
4. Click the arrow icon next to iCloud Photos and switch the iCloud Photos option to On.
5. You can check Download High-Efficiency format photos and videos to download original, full-resolution photos from iCloud to laptop.
6. Click Done.
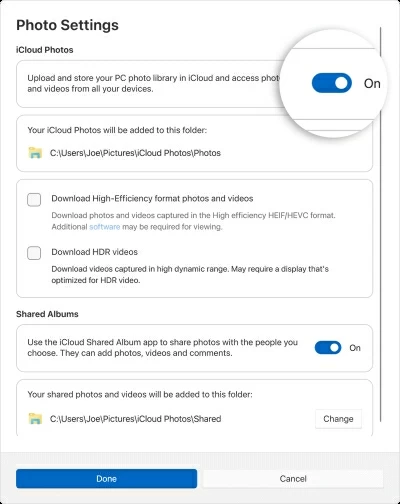
To view photos stored in iCloud Photos on your laptop, open File Explorer, then access the iCloud Photos folder or Pictures folder in the navigation panel.
Also read: How to download photos from iCloud to iPhone
If you don't want to be limited by iCloud's 5GB free storage, you can copy photos from your iPhone to the laptop wirelessly using other cloud services like Google Drive, OneDrive, or Dropbox. These widely used cloud-based platforms offer apps for both iPhone and Windows, enabling you to upload photos from iPhone and retrieve them on laptop with ease.
Here takes Google Drive as an example to move your iPhone photos to your laptop:
1. Download and install the Google Drive app from the App Store on your iPhone.
2. Open the Google Drive app and log in with your Google account.
3. Tap the plus icon in the bottom-right corner, then tap Upload > Photos and Videos > Allow Access to All Photos.
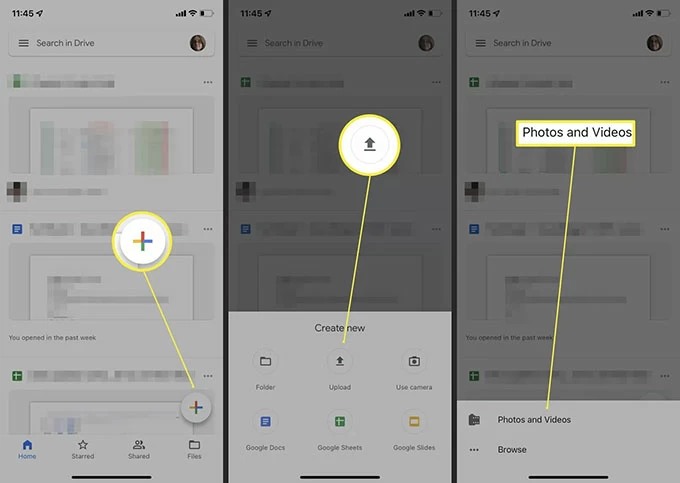
4. Pick the photos and videos you need, then tap Upload.
5. On your laptop, open any browser, visit the Google Drive website and log in.
6. Navigate to the My Drive tab, where you can see recently uploaded items.
7. Select the photos you uploaded from your iPhone, right-click, and choose the Download option to save them to your laptop.
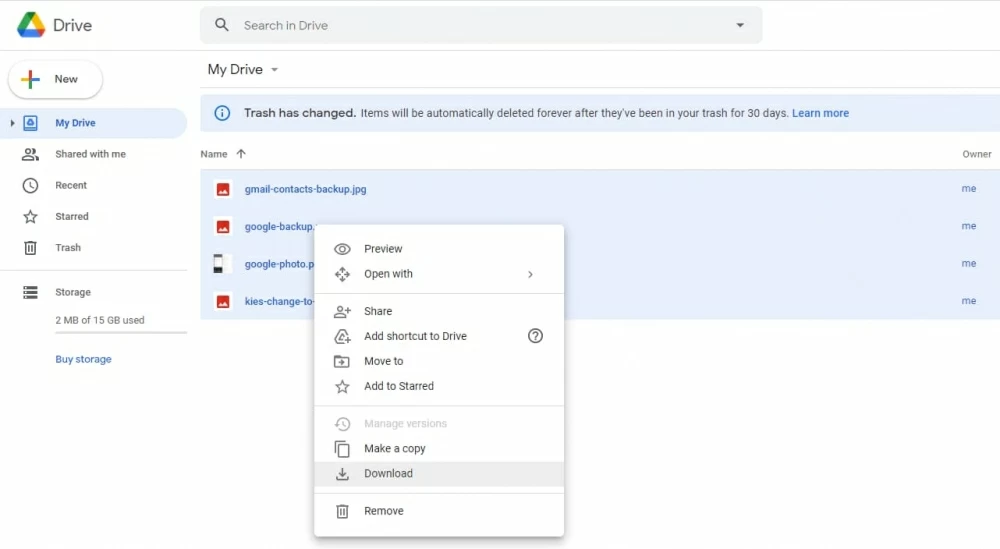
Read later: How to transfer photos from old iPhone to new iPhone
When it comes to transferring photos to laptop from your iPhone, the choice between wired and wireless methods depends on your priorities.
Speed and Stability: Wired transfers are relatively faster and more stable because they rely on a direct physical connection, typically transferring 100 photos in 2-3 minutes via USB 3.0. Wireless methods depend on internet or Wi-Fi speed and signal strength, which can easily be disrupted.
Convenience: Wireless transfers let you transfer iPhone photos to laptop anytime and anywhere, while wired transfers require well-connected USB cable and a computer to operate.
Storage and Backup: Wired transfers are ideal for one-time transfers or creating local backups on your laptop. However, with wireless transfers, the amount of files you can transfer or back up depends on how much available storage you have in your cloud space.
Performance: Wired transfers are better suited for handling large batches of photo transfers, while wireless transfers are more appropriate for sharing or transferring specific photos to your laptop.
Conclusion
This article introduces various ways to get your photos transferred from iPhone to laptop, ranging from wired options (Microsoft Photos App, File Explorer, iPhone Data Transfer Software) to wireless solutions (iCloud, other cloud-based services). These methods are compatible with laptops from major brands, including Lenovo, HP, Dell, ASUS, and more. Choose the one that suits you best and get started!