
How to Unlock Disabled iPad without iTunes
In this article, all details about why you need to sync contacts from iPhone to Mac, and how to do it, are sincerely shared with you!
Have you ever encountered data loss? You are being bothered with it now even though you are just imagining it. Let's assume a worse occasion: you lose all contacts on iPhone before syncing them to Mac. Storms gather without warning in nature, and bad luck befalls men overnight. Although, now, it is just an assumption, it may come true one day that you delete all contacts information unexpectedly when you are freeing up storage. What a disaster!
Some users still cannot realize how serious it is to lose all contacts on iPhone without syncing them to Mac. As a matter of fact, nowadays, with the fast development of technology, only a few Apple users will write others' phone numbers and addresses down in a paper, remember them and recite them. More often than not, they just store others' information on Contacts on iPhone. Once you lose them on iPhone, perhaps you will never get them back. But if you have synced them to your Mac, then it can:
Although at present, social apps are extremely developed and you can contact with your family or friends on more than one app, you still cannot be 100% sure that you keep each other as friends on all these social apps, in particular with old friends and the senior. Perhaps you met with your old friends at the time calling or sending emails were still the main methods to contact each other, or perhaps your grandparents are not good at using social apps and they can only contact with you by calling. In that case, you lose contact with them once you lose contacts information on your iPhone without syncing them to Mac.
Just imagine it: there is an emergency and you need to inform somebody, but all your contacts information was deleted by accident and you didn't sync them to your Mac, what can you do right now? Or all contacts information is still on your iPhone, but your iPhone is powered off because of running out power, how can you know who to call with knowing nobody's phone number? At that moment, you will understand how convenient and useful is if you have synced contacts from your iPhone to Mac.
However, what's done is done, and cannot be undone. If you lost all contacts on iPhone before you synced them from iPhone to Mac, it is not an easy task to get them back. Even if you have tried your best to remedy the loss, you may be snubbed. To prevent you from that, the best way is to sync contacts to Mac in advance. In the following content, two optional choices are provided with you to make it.
Syncing contacts from your iPhone to Mac is one of the simplest ways to prevent you from losing contacts information. There are two parts for you to finish it successfully.
On your iPhone, you need to:
After finishing these steps on your iPhone, now on Mac, you need to:
It is true that using iCloud to sync contacts from iPhone can save you a lot of time. But, what if there is no enough storage on your iCloud? In that case, you may try to use AirDrop. With AirDrop, you are able to transfer any document on your iPhone to other Apple devices.
Before you start to transfer contacts from your iPhone to Mac, you have to make sure both your iPhone and your Mac have already turned Bluetooth and AirDrop on. Both on iPhone and on Mac, you need to go to Settings > turn Bluetooth on; and then go back Settings > General > AirDrop, turn it on, and allow your device to be discovered by Everyone or Contacts Only.
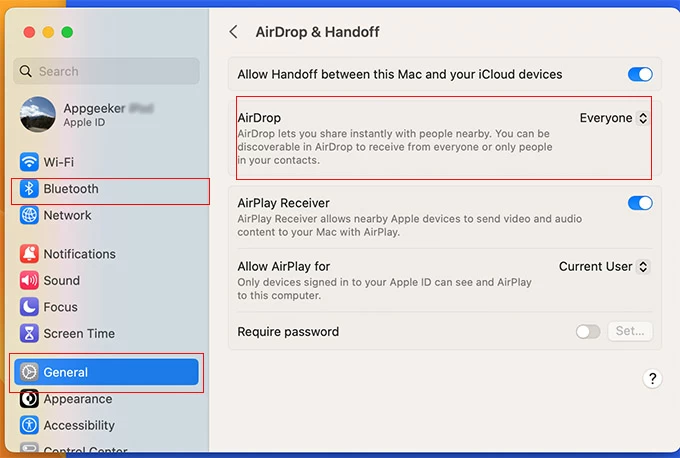
After accomplishing these, now you can operate the following steps:
Step 1: Open Contacts on iPhone.
Step 2: Choose the contact that you are going to share and tap it.
Step 3: Tap Share Contact.
Step 4: Tap AirDrop and choose your Mac.
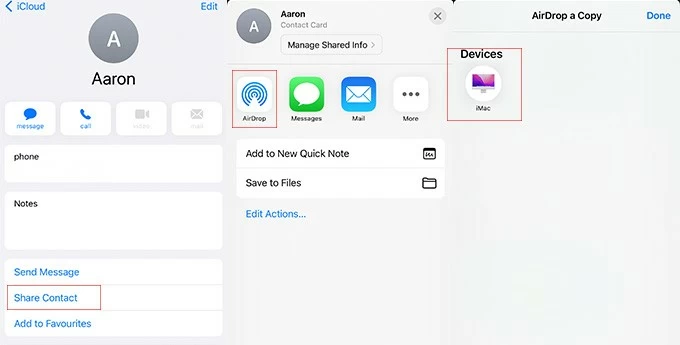
Step 5: Click Accept on Mac, download the contact and add it to Contacts on Mac.
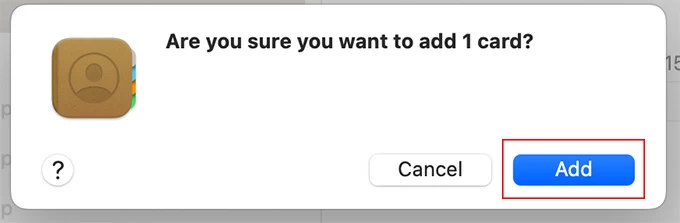
Now that you have successfully sync contacts information from your iPhone to your Mac. All contacts information on your iPhone is available on your mac. You no longer need to be worried about losing your contacts data from now on. But, a new issue that how to sync it back onto iPhone comes out. If you don't know how to do that, it is helpless to sync contacts information from iPhone to Mac. Actually, it is as easy as turning over your palm. Things you need to do are:
Step 1: Get your Mac connected with your iPhone by using a USB cable.
Step 2: Open Finder > Your iPhone.
Step 3: Click Info > Sync contacts onto your iPhone > Replace Contacts > Apply.
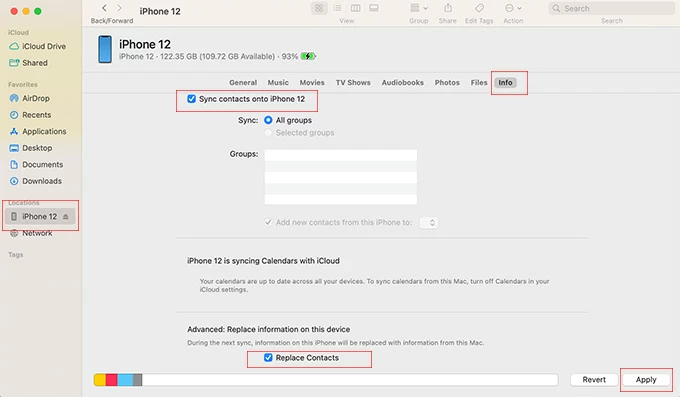
Eventually, contacts you synced from your iPhone to Mac before, is now syncing back from Mac onto your iPhone. You succeed in finding your lost contacts back!