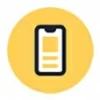
Factory Reset iPhone Without Password or iTunes
You will find a few ways to transfer your WhatsApp from one iPhone to another and keep your conversations and media going between two iOS devices.
When you bought a new iPhone or just switched to another iPhone, you likely want to transfer the years of WhatsApp chat data and media accumulated on your old iPhone to your new handset. Thankfully, this task is easier than you may think without losing all important conversations in your WhatsApp account. Here's how to transfer WhatsApp from iPhone to iPhone, with full chats, photos, videos, documents, voice messages, etc. moved over.
The instructions apply to all iPhones regardless of the iOS version. To facilitate the process of transferring WhatsApp chats between iPhones smoothly - even your target device has been set up or registered on WhatsApp, or iCloud has not enough storage for backing up WhatsApp messages & media, consider trying WhatsApp Transfer tool.

WhatsApp makes it incredibly easy to copy entire chat and media history when you switch from iPhone to another iPhone.
Best ways to transfer WhatsApp from iPhone to (new) iPhone
If you've already set up the target iPhone and prefer to just bring all data on WhatsApp over from the old iPhone - without restoring the whole device or affecting other existing data, you can use tool like WhatsApp Chat Transfer, iCloud WhatsApp Backup & Restore, WhatsApp Transfer software, or Email.
However, if you're upgrading to a new iPhone, your WhatsApp chat history will come over with the rest of your data and settings by restoring from an iCloud backup or computer backup in a direct iOS-to-iOS transfer.
Transferring WhatsApp data from one iPhone to another iPhone is easy. There's a straight WhatsApp switching option called Chat Transfer available in Chats menu to get full account information (chat messages, images, videos, documents, etc.) transferred to the new iOS device from the old one.
Before you start a seamless WhatsApp transfer from iOS to iOS:
First, on your old iPhone
1. Open WhatsApp on your old device.
2. Tap Settings > Chats > Transfer Chats to iPhone > Start.
3. Choose Allow when getting "WhatsApp would like access to the camera" notification, so you can use the camera on your old phone to scan the QR code displaying on your new phone.
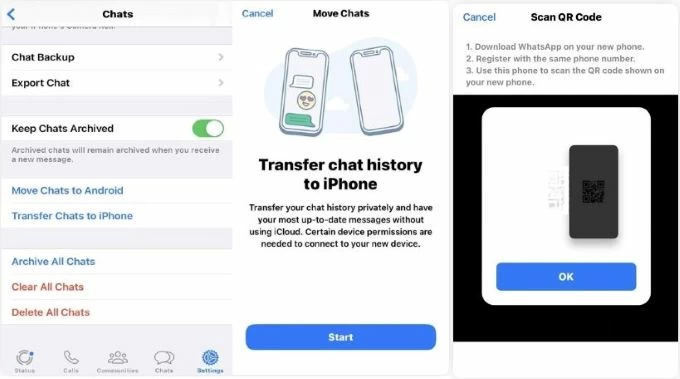
Then, on your new iPhone
1. Download WhatsApp on your new device and open it.
2. Tap Agree & continue, then use the same phone number to register WhatsApp.
3. Tap Continue on Transfer chat history to iPhone and accept local network permissions.
4. Point your old phone's WhatsApp camera at your new phone to scan the QR code.
5. When prompted, accept local network permissions and the migration should begin.
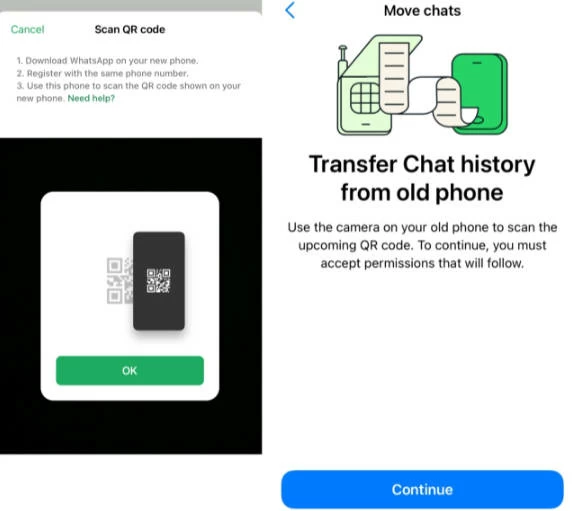
A percentage bar appears letting you track how much estimated time is left in the chat history transfer process. Transferring WhatsApp wirelessly is the easier option, since you only need to ensure that two phones are on the same Wi-Fi network and positioned next to each other.
Once you see Transfer completed on the screen, tapping Next will guide you to the Setup Profile page where you'll enter your name. This way, all the old chats show up on the new phone.
With WhatsApp iCloud backup option, you can transfer WhatsApp directly from one iPhone to another with the same iCloud account. You need to pay for extra storage in iCloud, so the free space should be at least 2.05 times bigger than the size of your backup.
The WhatsApp backup is separate from the general iCloud backup for your iOS device. If you enable the WhatsApp iCloud backup in WhatsApp's Settings menu on one iPhone, you're able to restore your chat data and media files to a new phone without performing a full iCloud restore.
You'll first need to make a backup of chats and media from within the WhatsApp App on your old phone before restoring them on your new device.
Backup your WhatsApp chat history & media on your older iPhone:
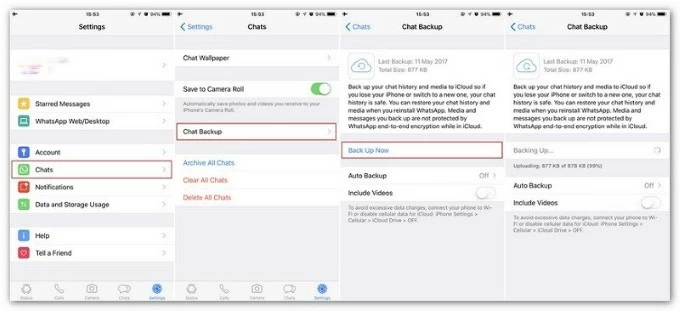
Restore your WhatsApp iCloud backup to target iPhone:
Assuming your new phone is using the SAME Apple account, delete and reinstall WhatsApp (if it's on your new phone at all) and then restore all the chats and media content from iCloud when the app first runs. It would have to be the SAME phone number you had before as well. The process won't affect the other data and apps on your phone - you are only restoring the separate WhatsApp backup on iCloud.
iCloud will restore your chat messages instantly, while the media like videos, pictures, documents and more will be restored in the background. With some time, the entire WhatsApp history on your previous iPhone is moved onto the newer one.
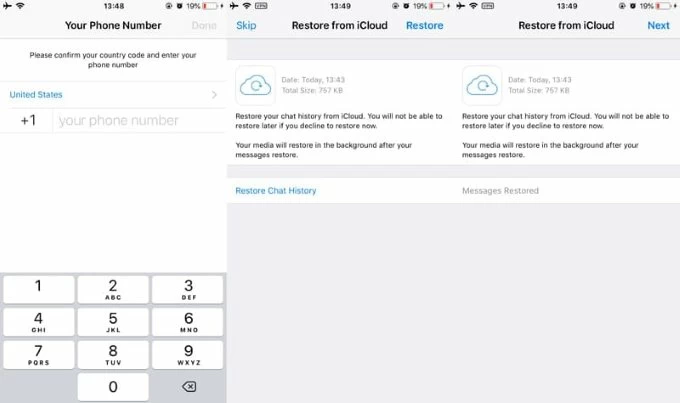
If neither Chat Transfer nor WhatsApp iCloud Backup within the app is helpful for you — because QR code isn't appearing, WhatsApp is active with your messages stored in, or you don't want to pay for much more iCloud storage to save a large size of chat data & media, etc., then it's worth trying WhatsApp Transfer, in a way to transfer WhatsApp and all its messages from iPhone to iPhone through a stable cable connection, without any limitations.
Getting WhatsApp onto another iPhone using this powerful WhatsApp transfer software is simply a matter of connecting two devices at the same time, using the same phone number as that of your earlier iPhone and activating the account in the new iPhone. Before transferring, you can choose to backup your existing WhatsApp data without wiping away on the target device.
What you need:
1. Launch WhatsApp Transfer on your PC or Mac, and choose WhatsApp to proceed.
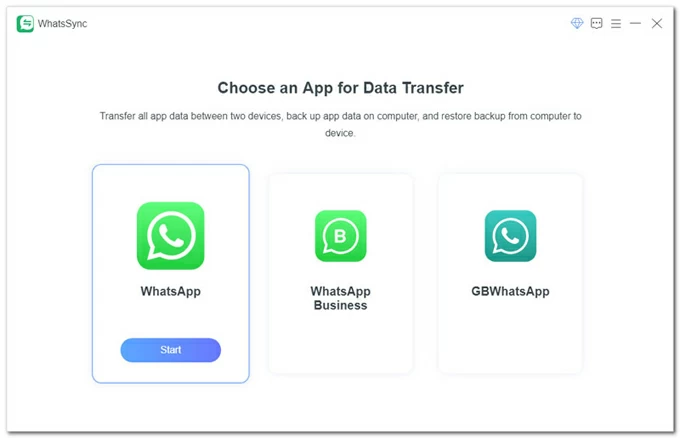
2. Click on Transfer mode for WhatsApp chat history migration.
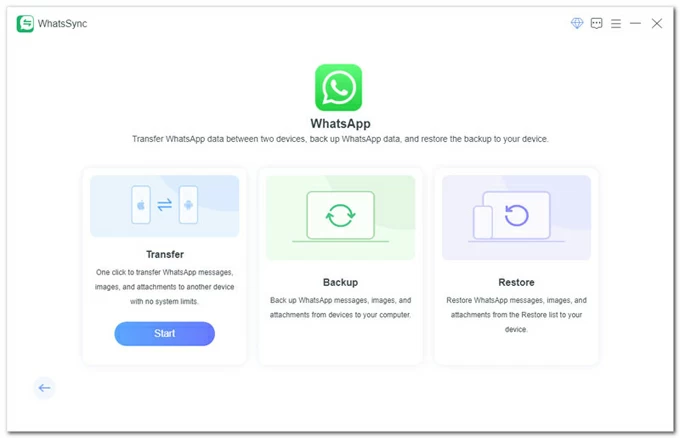
3. Plug your two iPhones into your computer using the charging cables. Make sure to check the Source device and Target device are correct. If not, click the dropdown arrow beside your device name to have your phones switched.
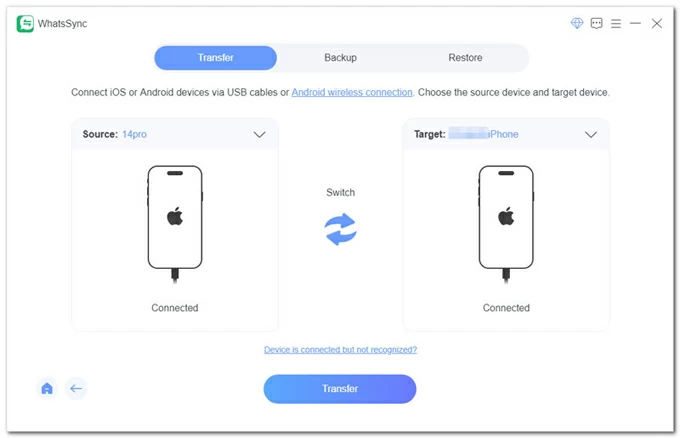
4. Click Transfer button. If you've already set up the target iPhone and activated WhatsApp, you can backup your chat list first. Otherwise, the process will empty your inbox.
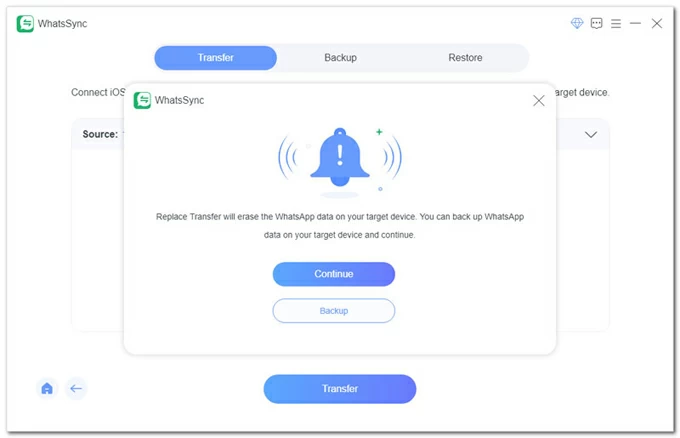
5. If your source phone has an iTunes encrypted backup, you will be asked to enter your encrypted password in the tool to verify, followed by entering the passcode on your device's screen.
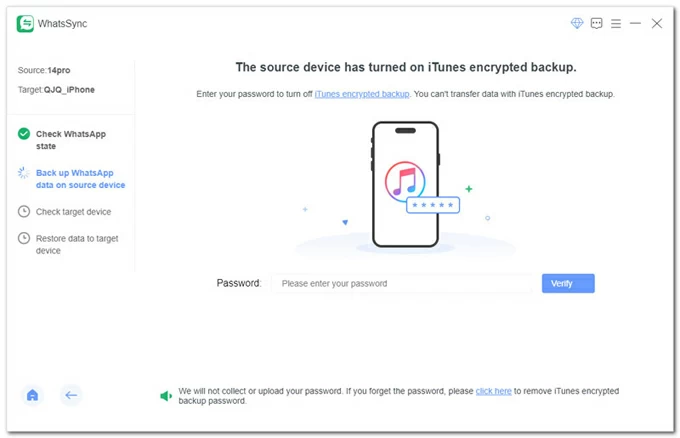
6. When everything is all set, the transfer of WhatsApp chats begins. Just wait with patience.
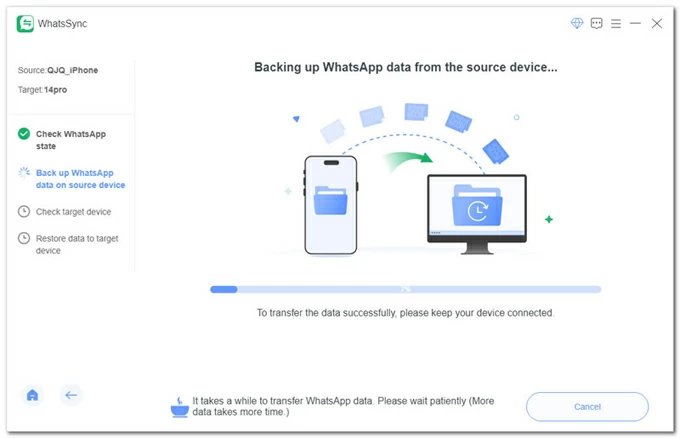
7. During the process, you will get a prompt requiring you to log into your WhatsApp with the same phone number WhatsApp data transfer between iPhone and iPhone. When done, click Logged in Continue button.
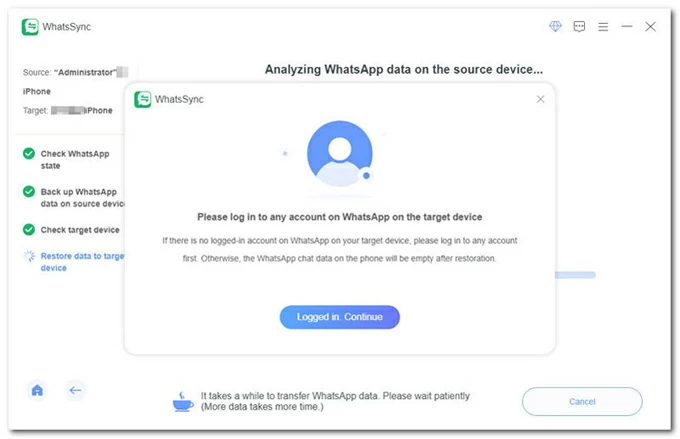
8. After the process is done, your target iPhone should restart, and you can go to WhatsApp to see if the chat history and media files on older iPhone are copied over. Press the Completed button to manage your WhatsApp backup data on your computer.
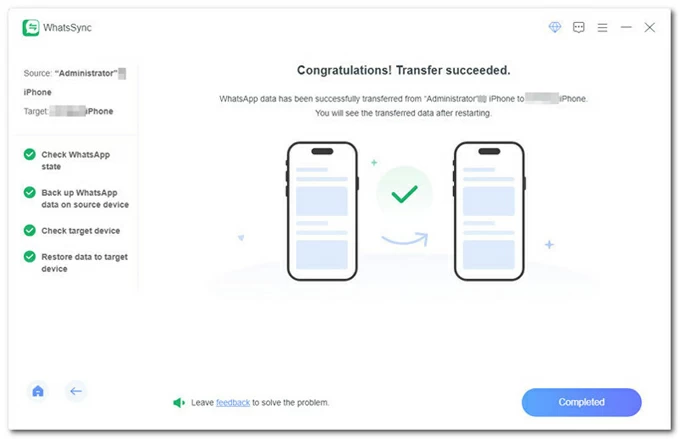
If you only have a few chats to send over from one iPhone to another, WhatsApp's Export Chat feature may be all you need. This method is really quick and easy once you need to export one chat in WhatsApp at a time.
Step 1- In WhatsApp on the source iPhone, select the conversation you wish to move onto your new device.
Step 2- Tap on the contact name of the chat at the top.
Step 3- In Contact Info page, choose Export Chat, and then choose Attach Media or Without Media based on your need.
Step 4- Choose Mail.
Step 5- Input your email address to have that single chat sent.
Step 6- Sign into the same email on the new iPhone and you will see your WhatsApp chat.
If you have iCloud Backup turned on for your entire iPhone, your WhatsApp chat history and all media data will be included automatically in device backup, as long as there's sufficient iCloud storage.
So if you're getting a brand new iPhone, your WhatsApp, together with all data and settings from the old device, should come across as part of restoring iCloud backup. Follow the steps to transfer WhatsApp chat list and media files to a new iPhone from an older iCloud backup.
1. Enable iCloud Backup in your olde device
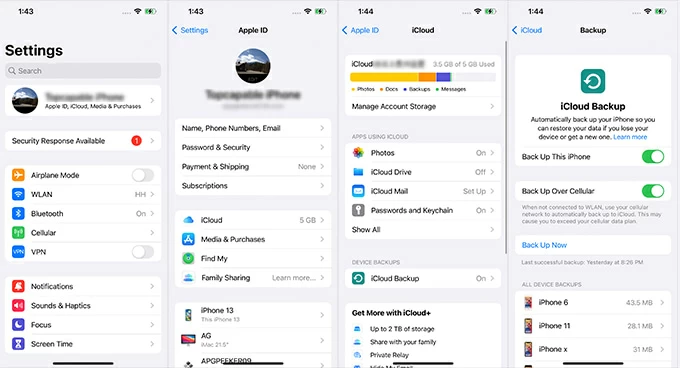
2. Restore iCloud backup to your new iPhone.
If your device has been set up already, you will need to walk through factory reset process via Settings > General > Transfer or Reset iPhone > Erase All Content and Settings.
The process transfers all of your data including WhatsApp chats right onto your new iPhone.
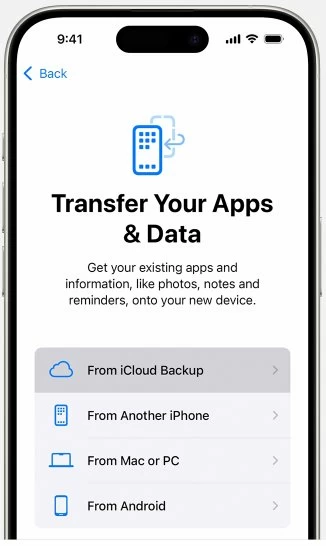
If you prefer not to back up iOS device to iCloud, but still need to transfer WhatsApp messages, video and other files to a new iPhone, use the trusty old method of backing up your data to a Mac or PC.
Note that restoring your device from an iTunes backup will not include WhatsApp chat history if it is already backed up on iCloud.
1. Back up old WhatsApp data to your computer via iTunes or Finder
2. Restore computer backup to your new device
Q1- How can I transfer WhatsApp chats from iPhone to iPhone?
WhatsApp inbuilt Chat Transfer is working for copying WhatsApp data from one to another iPhone, including messages, videos, photos, audio files, documents and more.
After open WhatsApp on your old phone, tap Settings > Chats > Transfer Chats to iPhone > Start, and the use the camera to scan the QR code on your new phone once WhatsApp is activated with the same phone number, and connected to the same Wi-Fi network.
Q2- Why my WhatsApp data on my current iPhone doesn't transfer to my new iPhone?
If you have issues of not transferring WhatsApp chat history or media over from old iPhone to the new one, check if both devices are signed into the same phone number, if there's QR code issue, if WhatsApp on the new phone has been already installed, or if there's verification issue.
Q3- How to back up WhatsApp on iPhone?
You can back up your chats to iCloud from within WhatsApp itself, and the in-built backup tool can be found in WhatsApp > Chats > Chat Backup > Back Up Now.
If you've enabled the feature, your chat history will be stored in your iCloud storage and can be restored when setting up a new device or reinstalling WhatsApp.
Q4- Will restoring WhatsApp backup from iCloud delete data on the new iPhone?
WhatsApp iCloud backup is end-to-end encrypted, and is separate to the full iPhone backup on iCloud.
Swapping WhatsApp iCloud backup between two iPhones does not require a full restoring on the new phone, so any apps or data on it will not be deleted at all.
Q4- Will iCloud backup of iPhone include WhatsApp chat history?
Yes. To back up WhatsApp on your iPhone, go to Settings > [your name] > iCloud > iCloud Backup, turn on the switch next to Back Up This iPhone, and the tap Back Up Now.
Q5- How do I transfer WhatsApp to my new iPhone without iCloud?
You could use WhatsApp's Chat Transfer, third-party WhatsApp management tool like WhatsApp Transfer to move a large inbox of chat data and media files to another iPhone, which are much more cost-effectively than paying for enough iCloud storage to store an entire WhatsApp inbox.
Q6- Does Quick Start transfer WhatsApp messages between iPhones?
Quick Start offers options to let you determine how you set up your new iPhone: From iPhone to iPhone, From iCloud Backup, or From Mac or PC, and move your WhatsApp conversations and media history.