
Contacts Disappeared from iPhone
Accidentally deleting a few important files from your Android and wondering if you can recover the lost files on your phone? We have the answer.
There is no doubt that Android smartphones have become the indispensable gadgets that are used for our life, work, communication or entertainment. Photos, videos, contacts, call history, documents, and other files produced on the Android device are extremely significant for us. Thus, it would have been inconceivable that you will go through how much pain and suffering at a point when the files lost from our phone.
Need to recover lost Android files? Here's a detailed Android data recovery guide to solving this common issue, and the rest of the article explains some of FAQs.
Before we go ahead, follow a word of warning: stop using your Android phone. Seriously! Should you continue using your device since the files were deleted (e.g.: update software, install new applications, download videos/pictures), the lost data is likely to be written over by new produced content. This will cause that the files are permanently deleted or they can only be partially recovered.
Note: The methods in this article apply to almost all Android phones: Samsung, Huawei, LG, OnePlus, Xiaomi, and more.
Where are deleted files stored on Android?
Believe it not, you can't find the deleted/lost files on your Android phone easily for the reason that smartphones don't have one special place called recycle bin to store all kinds of deleted data, including photos, videos, documents, app data, etc. But if you're lucky, you might retrieve lost files from the trash folder of some apps.
Although the files that were lost are invisible, they don't really disappear from your device - the folder they're stored in gets marked as "unknown" so that the phone won't show those data. Moreover, the phone allows new data to overwrite freely the "unknow" original database file. And so that's why you should discontinue using your Android.
Thankfully, there are some options for recovering lost files on Android phone.
Let's get started.
Option 1: Retrieve lost files from Android trash folder
Just deleting some data on the app by accident - don't be anxious. Some apps have a space called Trash that can keep the deleted files for limited time. Better yet, finding and recovering your recent lost files from trash is in fact pretty simple.
Here we take Android Samsung Galaxy phone as an example. If you delete pictures accidentally on your Samsung when you organize the photo library in the Gallery app, you can directly tap the three-dot icon at the top-right corner, click "Trash", hold the image you want to restore, and tab Restore. A few seconds later, the picture saved in the trash will be back to the library.
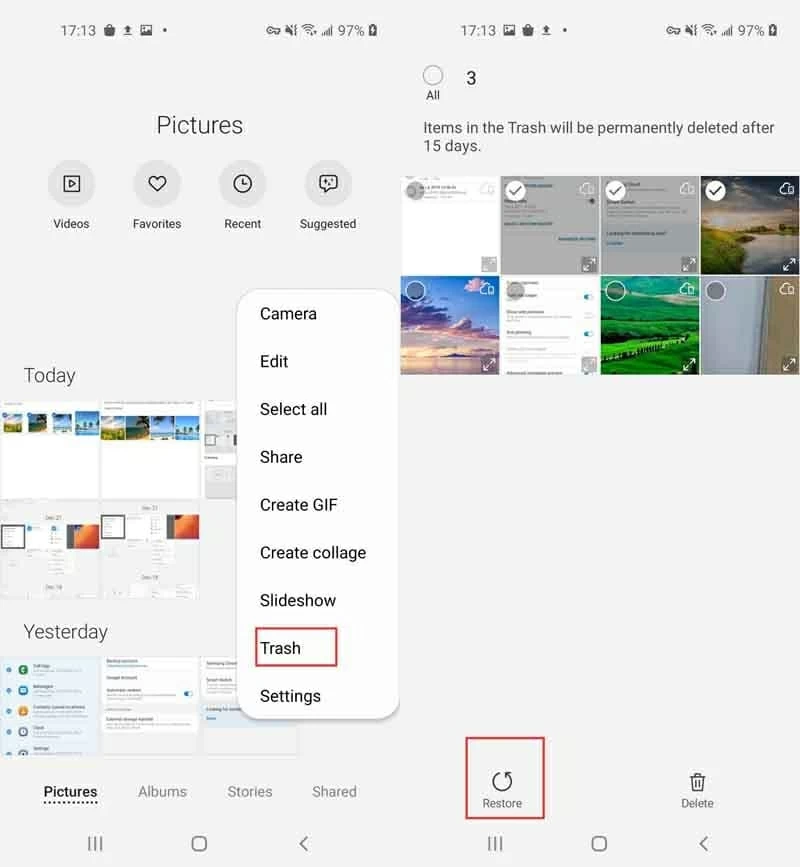
Bear in mind that the photo recovery method varies with particular phone model. Should you own a Huawei phone or other Android device, you can google how to recover photo on [your phone model] or go to your phone's official website to find the answer.
If what you lost are some other file types, open the corresponding app (e.g.: WhatsApp, Contacts, Messages, ES File Explorer, etc.), and check whether it provides trash folder for recently deleted data.
Option 2: Recover lost files from Android internal memory
To retrieve files from phone's internal memory, you need the Android data recovery solution for computer. Among heaps of excellent programs dedicated to file restoration, Android Data Recovery is our no.1 choice.
With darn clean interface and easy-to-understand command buttons, it is perfect for both novices and experts. It scans Android's memory quickly and lets you recover multiple files with one click, covering contacts, call logs, messages, WhatsApp, gallery, videos, as well as documents. What we like is that no matter how much data you deleted from your Android, you can select specific file types or particular items to recover, so you really don't have to waste time on full data restoration.
But do note that only after rooting your device and choosing deep scan mode the software can display complete data lost from your phone. And you must ensure the old data is not overwritten. So, repeat again: stop using your Android.
It's quite easy to download the application: click the download link above and start the setup by following the on-screen wizard.
1. Connect Android phone to Windows or Mac.
You need to use a charging cable to connect your mobile phone to the computer. And launch the program. Among the three tabs, click on the Android Data Recovery tab on the left.

2. Allow USB debugging mode on your Android.
A message will appear on your phone asking for USB debugging permission, and then just click OK and select "Always allow this computer" checkbox.
In some cases, the message won't pop up so you need to reconnect your device again, or manually turn on USB debugging mode in the Settings.
You may need this article: How to Enable USB Debugging on Android.
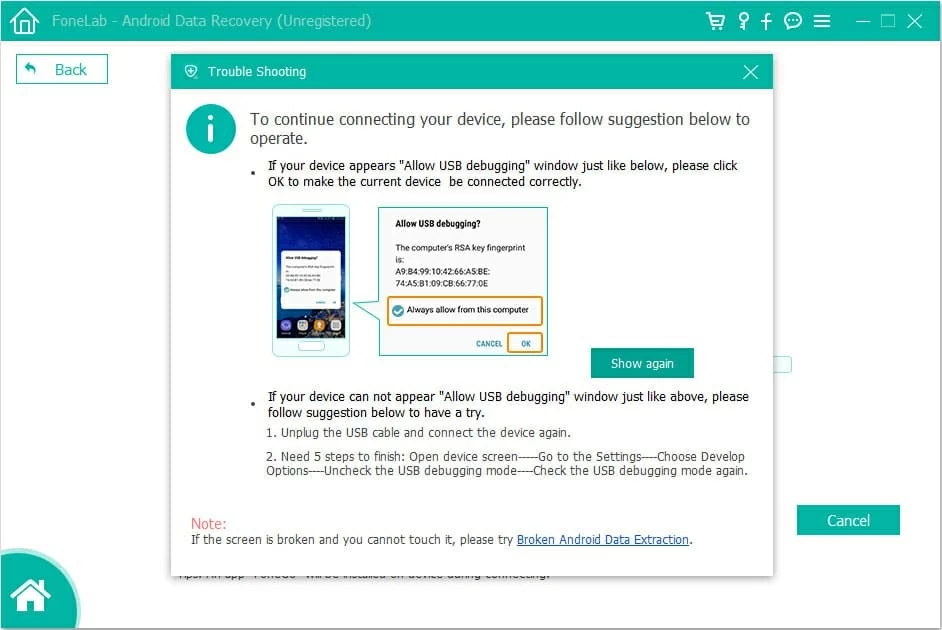
3. Choose the types of files to scan.
After that, the program will display all file types for you. The checkbox of "Select All" is enabled by default so you can make no changes; while you can also check the box next to certain file you need.
Then, click on Next button.

4. Preview and select the files to recover.
The software will take a few seconds to scan out the data and bring up a list of all items stored on your Android, including the ones were lost.
From here, check the box next to the item you wish to retrieve.
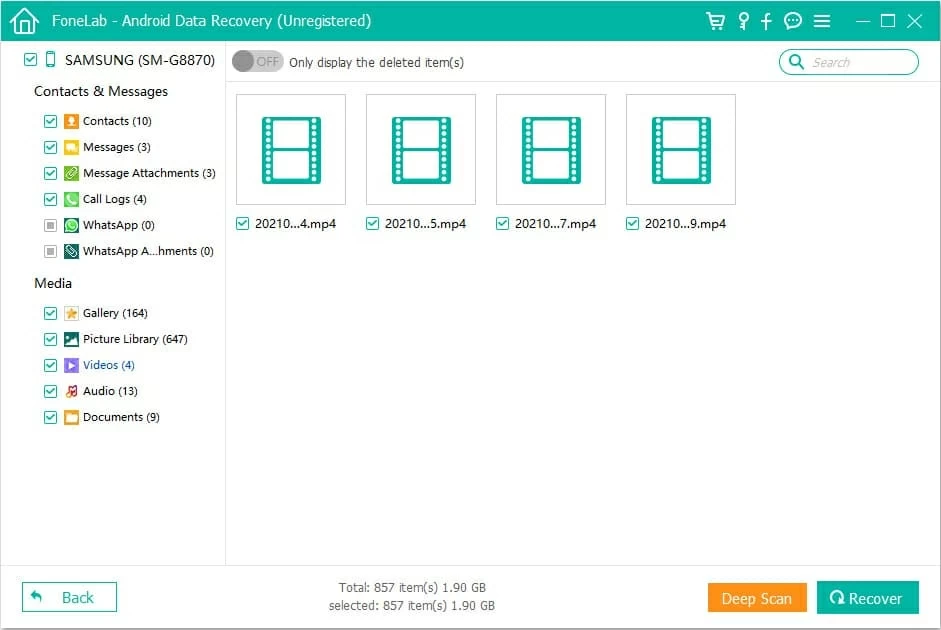
Yet there is no guarantee that you can find all lost files in this interface; it's possible that the software can't search out full data with the standard scan mode. That said, you need to deep scan your device for more deleted files.
Just root your device in advance and click on Deep Scan.
Fear that rooting will brick the phone or get your phone attacked by malware? Don't worry: read this article and you will know how to root your Android correctly.

5. Wait the process to complete.
The restoration process is automatic once you click on the Recover button, and it will take a few moments. Once that's done, your lost Android files should be back.
By now, you can disconnect your phone and turn off the USB debugging mode.
If you don't consider using a third-party data recovery program, and you are certain you've made full backup of your Android, it is still possible to get lost files back. Read on.
Option 3: Recover lost data from built-in backup service
All Android smartphones come with a native cloud-based backup solution which can be used to automatically back up your contacts, messages, call history, photos, settings, app data and more, providing you have turned on the auto sync feature. This feature normally can be activated in the Settings app.
You will get a few GB of free space on the backup service, just as long as you login to your account for the first time. With the backup, you can restore lost files on your Android device.
If you use a Samsung phone, access Samsung Cloud on your device.
1. Open the Settings app and scroll down the screen until you see Accounts and backup. Tap it.
2. Click on Samsung Cloud > Restore data.
3. Select the data you would like to recover, and tab Restore.

Here we also present you how to restore files from Huawei, Xiaomi, and LG.
In Huawei: Launch Settings app, tap on your Huawei account > Cloud > Cloud backup, select one of the backups, and tab Restore.
In Xiaomi: Navigate to Settings, tap on Mi account > Restore from backup > Restore using this backup.
In LG: Go to Settings, tap on General Tab > Backup > Backup & Restore > Restore.
Option 4: Retrieve data from Google account
Clearly, you can restore the lost content from built-in backup service without difficulty. But chances are that you have never thought that you run out of its free space, causing that many new data is not backed up. Cheer up. You're able to get your files back using Google products, such as Google Drive, Google Photos, and Google Contacts, if you've made the backup right from the Android device to your Google account.
Quick note: Google Drive and Google Photos offers 15GB free storage space, and Google Contacts grants you to save up to 25000 contacts and the space is limited to 20MB.
So, if you need to recover files from Google Drive, here's what you should do:
1. Fire up your web browser, and navigate to Google Drive.
2. You'll be asked to log into your Google account, then enter your Gmail and password.
3. From the left panel, click on the Trash tab.
4. Find the item you want to put back to your Android phone, right-click it and hit Restore.
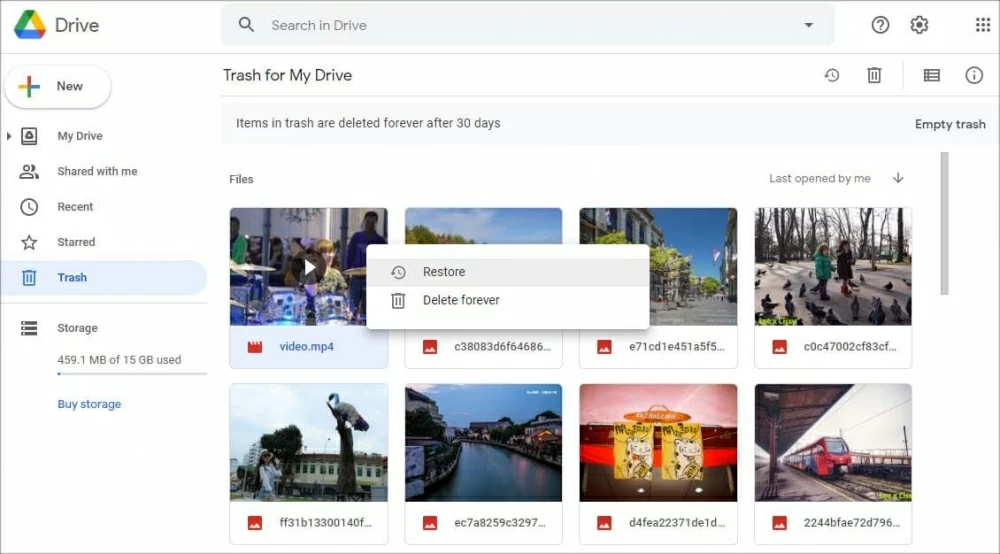
Actually, you can also directly download the data from Google Drive, here's how:
1. Likewise, enter Google Drive in your favorite website browser.
2. Make sure My Drive is selected in the left sidebar.
3. Right-click the file you want to restore, and click Download.
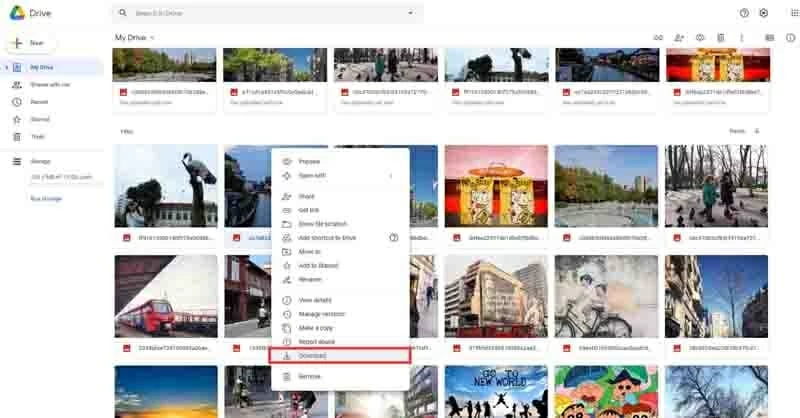
Just losing picture files from your Android? Or just losing contacts from your Android? Head for Google Photos or Google Contacts.
Option 5: Recover lost Android files by sending email to customer service
Indeed, the odds of getting back data using this method are low, but you can get it a try. Who knows - maybe the app developer will tell you where the lost file is saved in or give you some other technical suggestions. You can open one app, and find Contacts help. Then, you will be allowed to write an email and send it to the customer service.
FAQs for Android Data Recovery
Q1: How to recover permanently deleted files from Android?
Any apps' trash folder won't keep the deleted files for a long time; the maximum is 15 days in some apps. If you don't recover them in time, those data will be permanently deleted. In this case, recovering lost files from Android device doesn't work. You need to use our recommended Android Data Recovery software or restore from your backup.
Q2: How to recover lost Android files without PC?
That's quite easy. Just retrieve the data from your backup files (cloud backup or local backup), but note the premise: you get a habit of backing up your Android. However, we still recommend you do file restoration on your computer, which will reduce the probability of data overwriting.
Q3: How to avoid data loss on Android phones?
It seems to be an old discussion. Of course, the answer is always remembering to back up your device; it's definitely easier to prevent than to treat. In your free time, launch your favorite backup solution and create a backup for your device.
Final words
With these options, it's no longer a big problem to recover lost files on the Android device. Hope you can find the way works for you and you don't have to be in a pain of losing your data. Or you can simply take advantage of Android Data Recovery, which lets you recover contacts, messages, gallery, documents, and so on with no much efforts.