
How to Back Up iPhone before Factory Reset
Both Apple's iTunes and iCloud are great ways to back up your data on the phone into the computer or in the cloud. Backup serves as a safe copy of all your important data and information. When you've ever accidentally deleted files from iPhone, there is a way to recover them. You can quickly restore the phone from backup if you follow the Apple way.
But what happens if you're not sure whether the backup stores the files you made some wrong changes. There's not much you can do if you want to access the iPhone backup created in advance and browse content details, not to mention extract just the data you need from backup without wiping out the phone.
Well, this article is ready for you, covering everything you need to know about iPhone backup and tell how you can view iPhone backup files and extract what you want with 5 great Phone backup extractor tools.
A large number of applications are available in the market that claim to view and extract iPhone backup, some free and some paid. Ideally, you will want to get a tool that can extract data from any iPhone backup in your computer or iCloud. A good program should also be capable of recovering data from iPhone internal memory if there is nothing found in the backup.
Here are 5 best programs for browsing iPhone backup and getting data back.
We pick up FoneLab as the best iPhone backup extractor & browser for its simplicity and efficient. It's available on Mac and Windows.
If you're looking for a versatile utility for extracting data from backup, as well as backing data in a more flexible manner compared to Apple's way, then nothing can be a better option for this than FoneLab.
It can find all of iPhone or iPad backups stored in computer (either Mac or Windows) and iCloud, explore the file system with a powerful file browser, and extract data from the backup without touching your iPhone. You can preview the specific files archived in the backup and decide what you need to get back.
Unlike some iPhone backup reader tools, FoneLab is easy to use. The simple interface prompts you to perform the data extraction from iTunes or iCloud. First, select a mode: "Recover from iTunes backup File" or "Recover from iCloud," The program can find all backup you made before using iTunes or iCloud (you need to log into iCloud.com). Click on a backup file that includes your lost data. Next, choose which types of data for downloading and then click on Download. After the process is finished, just view the files from the list and save them to computer.
If you need to locate the file you want quickly, you can enter a word or phrase you knew in the file in the search bar to narrow down the result list.

The tool can serve as an iPhone backup viewer and extractor to get your data from backup, but here are some other things you can do with it.
Available on Mac and Windows
As the name suggests, iPhone Backup Extractor is exactly an extractor for iPhone backup. Though it's not powerful than FoneLab, it focuses on extracting files from iTunes or iCloud backups and gets a good result. You can use iPhone Backup Extractor for free but with certain limitations. You can only extract 4 files from iTunes backup and preview iCloud devices list. To view all files in backup and get all things back, you'll need to pay for $59.95 to unlock all features.
Another nice feature of iPhone Backup Extractor is that it comes with a option to recover forgotten Screen Time passcode.

To access your iPhone backup and extract data, you can follow the below-mentioned steps:
iBackup Viewer is certainly an iTunes bakcup extractor you want to have at your fingertips. Although the interface is a bit outdated, but it does the job well at least. iBackup Viewer comes in a free trial version that can help you browse and download few files from backup. With the paid version, you're able to successfully and easily extract all data from the iTunes backup.
The software supports many of data types, including contacts, text messages, phone call history, raw data files, iOS app data, Whatsapp messages, history and bookmarks, photos, videos, notes, calendar events, voice memos.
One drawback about this iBackup Viewer is that it only works with iTunes backup. It doesn't provide option to extract data from iPhone backup stored in iCloud. You may try other programs outlined in this article.

iBackup Extractor is another extractor that's simple to use, though it only can view iPhone backups by iTunes (or Finder if you're running macOS Catalina 10.15 or later) and retrieve data from there. With it, you can access the backups easily and save individual items to your local folder, even if you no longer have access to the iPhone used to create this backup.
The whole extraction process is pretty simple. All you need is run iBackup Extractor, select a backup from your computer, select the files you would like to extract from the backup, choose where to save on the machine, and you're done.
This iTunes backup extractor is compatible with both Windows and Mac operating systems. But it seems not friendly for Mac users — it's a little difficulty to find the link of Mac version for downloading in developer site.
You can extract up to 20 files with the free version.
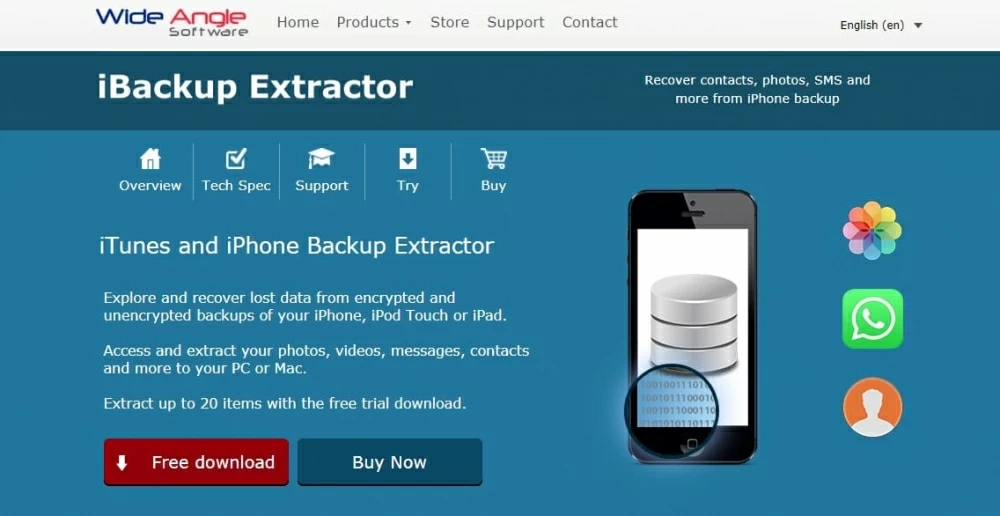
iMazing is an advanced program that is specifically designed for browsing and extracting files from iOS backups, even from encrypted backups. It's a combination of iPhone backup reader and file extractor, letting you browse your contacts, texts, notes, call history, voice memos, photos and app data from the iTunes backup and select all of them or the individual items to recover. The interface is also smooth and intuitive that anyone can use it.
Apart from traditional view and extract functionality, iMazing do a lot more than you can ever imagine — helping you edit the iTunes backup to remove data and repair corrupt part in case of restore error. The support team of the Backup Extractor also promises that it will give you advices on usage and solve the trickiest of problems.
If you want to get a reliable iTunes backup extractor program, this should suit your need.
Any problem? Download iMazing.
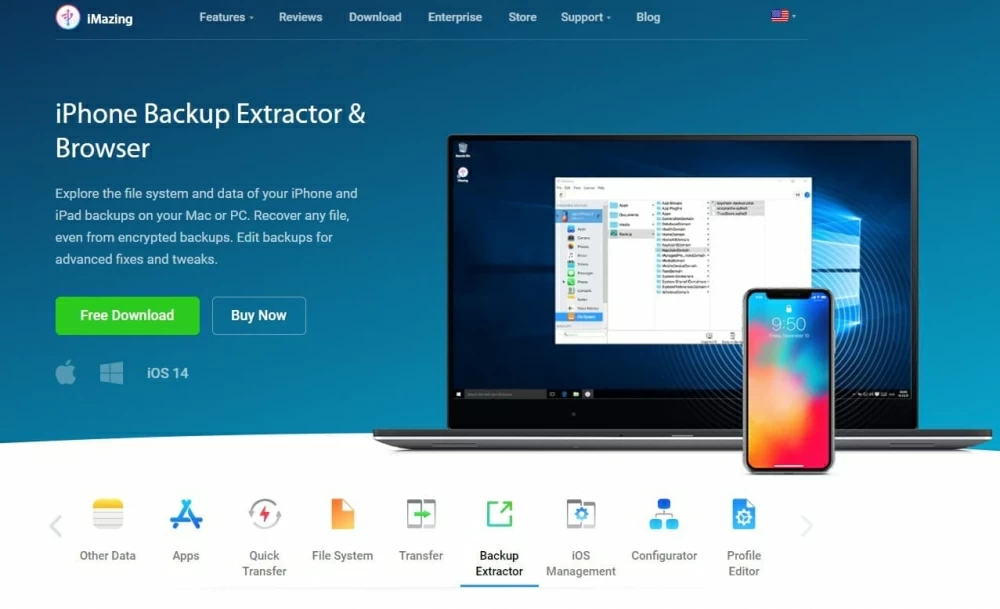
iTunes (Finder) backup: With your iPhone plugged into the computer, iTunes can back up nearly all data and settings stored on your phone to computer, including SMS messages, iMessages, MMS messages, pictures, calendar events, call records, notes, reminder, app data, settings, contacts, videos, voice memos, documents.
If you think iTunes backup contains your everything locally, then you're wrong. To save space, there are still some data that is excluded.
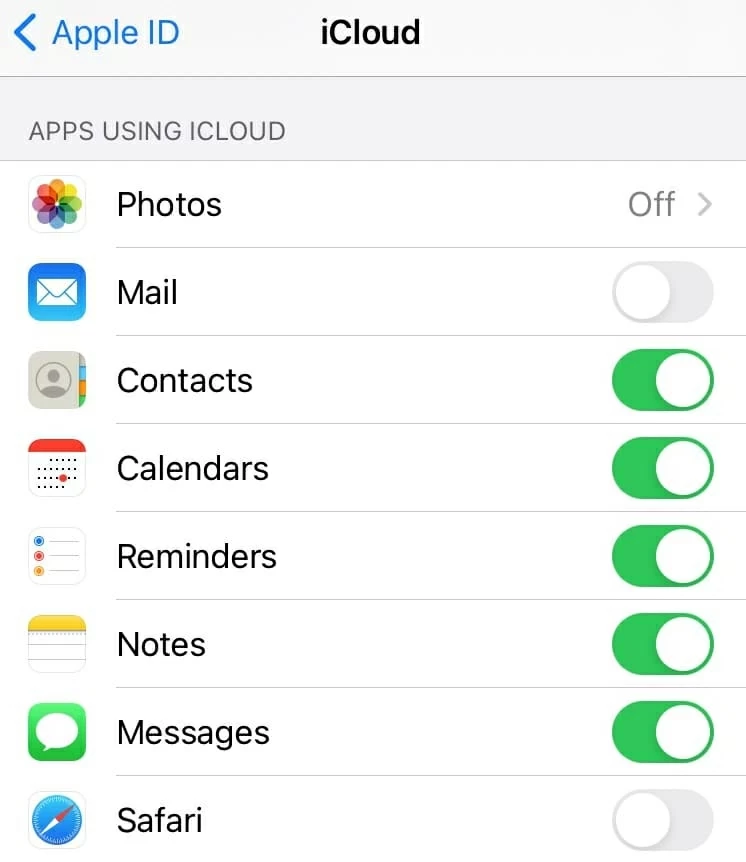
iCloud backup: The same thing goes to iCloud backup. To save space, it doesn't include data that's already uploaded to its server (check the image above to see if you have enable the option or not), your Apple Pay information and settings, Face ID or Touch ID settings, iCloud Music Library, as well as content from App Store. See more about backups for iPhone.
Do note that Apple provides you with up to 5GB of free iCloud space. Both backups and files synced with iCloud will count against your space usage.
Before making a extracting from your iPhone backup, you may be wondering where does iTunes store backups. The location of the Backup folder varies, depending on operating system you're using. Now, let's check out the specific path in Windows and Mac separately.
iTunes Backup Location Windows 10/ 8/ 7
In Windows 10, you can find the iPhone backup location at:
You can also manually find the backup location by entering "%appdata%" or " %USERPROFILE%" in the Search box under the Windows 10 Start Menu, then following the path above to get into Backup folder.
If you've followed the path but can't find the folder there, it's possible that the AppData folder is hidden from deleting or modifying. You can change a single setting to let it show the hidden folder: Open File Explorer, select View > Options > Change folder and search options. Select the View tab, and then select Show hidden files, folders, and drives.
iTunes iPhone Backup Location on Mac
In Mac, the iPhone backup folder is located at:
You can also go to Finder app, click Manage Backups, then in the pop-up window click Show in Finder.
Yes, you can copy and change the iPhone backup location. But it is worth mentioning that if you wrongly edited, renamed, extract items from the backup file, or mistakenly moved the backup location in your Windows or Mac computer, it might ruin the backup file and lead to a failure of device restore. You should never do this if you're not experienced with it.
We suggest considering that you use a dedicated iTunes backup extractor application to handle the tasks.
Apple gives you access to files synced with iCloud by signing into iCloud.com via browser, but it doesn't offer a way to either download iCloud backup to computer or view iCloud backup.
To download backup from iCloud, you will have to use a third-party program such as FoneLab mentioned above.
The iTunes backup includes photos from your iPhone if you don't enable iCloud Photos in Settings menu on the device. Or else, your pictures will sync with iCloud and exclude in any backup.
You can use an iTunes backup extractor to access the backup to check if it contains the photos you want.
When you connect the phone to your computer, iTunes automatically backs up it, which is probably fine for most users. But it may interrupt for some reasons or even won't back up your device.
For iTunes
For iCloud
Conclusion
If you're tired of using the Apple's way to restore your iPhone from iTunes backup at the cost of reverting back to an old state, accessing the iTunes backup and extracting just the files you need is a more convenient way to get back your data. Try the 5 iTunes backup extractors we've rounded up in this post until you find the right one that is suitable for you.