
How to Record Internal Audio on Windows 10
If you are worried about your missing phone numbers, read this guide carefully and you will be able to find and restore your deleted phone number to iPhone effortlessly.

There may be a few solutions to recover your missing phone numbers to an iPhone easily.
In the realm of modern technology, the accidental deletion of phone numbers on an iPhone can cause significant disruptions to our connected lives. Unlike deleted photos and messages, Apple doesn't provide a so-called Recently Deleted folder on iPhone to save deleted phone numbers. But thankfully, if you have iCloud backup or backed up deleted contacts on Mac or PC, there is solutions to get deleted phone numbers back on iPhone with/without iCloud.
This insightful guide will navigate you through the intricate process of retrieving deleted phone numbers on your iPhone, offering a lifeline to those seemingly lost connections.
Table of Contents
As the main feature of Apple product line to backup and sync data, iCloud is undoubtedly one of the best choices to retrieve deleted phone numbers to an iPhone. As long as your iPhone has the iCloud Contacts feature turned on, your contacts will be automatically archived to iCloud if you have enough iCloud space, ensuring that your phone numbers will not be lost and can be easily recovered from iCloud.
You can retrieve the deleted iPhone phone numbers by accessing iCloud.com on your mobile device or computer. But first you have to make sure the iCloud Contacts is enabled, otherwise, iCloud will not automatically back up your phone numbers.
1. Check if the iCloud Contacts are turned on. Go to Settings > [your name] > iCloud and see whether the Contacts option is on green. On iPhones running iOS 16 and above, tap Show All to find Contacts.

2. Visit icloud.com in a browser and sign in with your Apple ID.
3. Click the dot matrix icon in the top right taskbar and select Data Recovery.
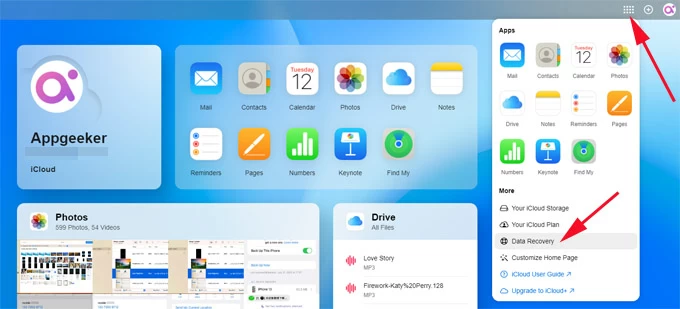
4. Choose Restore Contacts. You will see a list of available contact archives.
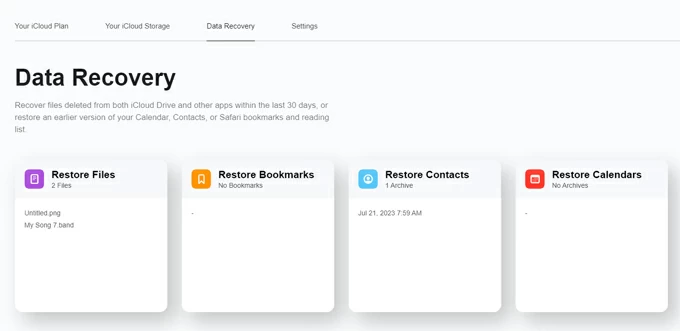
5. Select the correct archive version and hit Restore.
The recovered phone numbers will appear in the Contacts app and replace the existing contacts on your iPhone.
Note:
When you can't recognize whether the archive stored in iCloud includes the lost phone numbers or you haven't uploaded your iPhone numbers to iCloud for backup, iPhone Data Recovery will be your savior to retrieve deleted phone numbers on iPhone without backup.
Even if you don't have iCloud or iTunes/Finder backup, this software can deeply scan your device and find your deleted phone numbers, allowing you to clearly preview your contact lists and get the deleted phone number back to your iPhone 15/ 14/13/12/11.
In addition, this software can also help you extract and restore lost contacts, photos, messages, notes, iMessage and other data to iOS devices from iTunes backup.
Here's how to find deleted iPhone phone numbers without backup:
Step 1: Connect your iPhone and scan phone numbers from iPhone's memory
Launch iOS Data Recovery and select Recover from iOS Device from the options given. Then plug your iPhone to the computer using the supplied USB cable. When the software recognizes your iPhone, click Start Scan to analyze iPhone memory to find the deleted phone numbers.

Step 2: Preview analyzing results
When the scan is completed, all data on iPhone will be divided into three directories: Media, Message & Contacts, and Memos & Other. You can click on specific item to preview it. To retrieve deleted phone number, navigate to Contacts in the Messages & Contacts section.
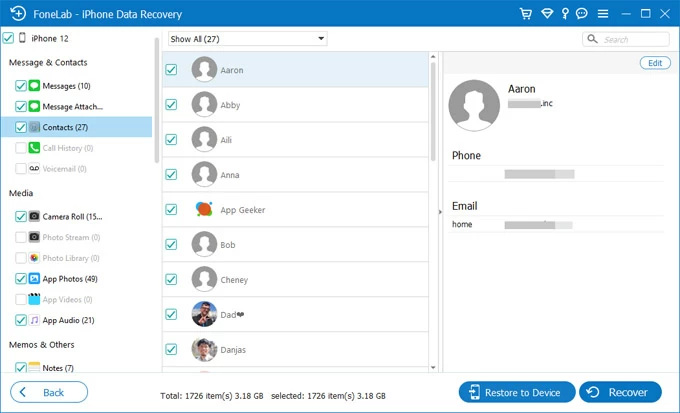
Step 3: Restore phone numbers on the iPhone
In the preview window, check the contacts you want to recover. After selecting, click Restore to Device in the lower right corner to get the deleted phone number back to the iPhone's Contacts app. Instead, if you click the Recover option, you can export the recovered phone number to your computer for saving.
With such a trustworthy software, you can quickly restore your lost data to your iPhone without backup.
If you haven't activated the iCloud Contact feature before, or your iCloud space is full and the archive containing the deleted phone numbers cannot be updated, as long as you have backed up your iPhone in advance on Windows or Mac, you can restore deleted phone numbers to iPhone without iCloud via iTunes (Windows or Mac with macOS Mojave or earlier) or Finder (Mac with macOS Catalina or later).
Note:


In fact, if you add a Google account to your iPhone and turn on the Contact Sync feature, your Gmail will not only can sync your contacts, but also keep your deleted phone numbers in Trash folder within thirty days. So, with a stable internet connection, you can recover your deleted phone numbers from Google Contacts to iPhone without a computer.
1. View if your Google account is connected to your iPhone. Open Settings app and move to Mail > Accounts > Gmail to see your Google account and make sure the Contacts is toggled on.
2. Access Google Contacts in your iPhone's browser.
3. Tap the three-line menu and locate the Trash option.
4. Select the phone numbers you would like to retrieve.
5. Hit Recover and wait for the phone number to be restored to your iPhone.
Read more: How to restore deleted reminders from iPhone
In addition, there is another situation where the phone numbers you shared from other devices using the same Apple ID have been deleted, then you can retrieve the deleted phone numbers on the iPhone by merging iCloud contacts.
Conclusion
By going through the solutions outlined practically, your lost and deleted phone numbers can become accessible again, whether you have backup files or not. Hopefully this article has given you enough to get started.