
What to Do If iPhone Stuck on Spinning Wheel
Have you deleted important photos stored on your Samsung Galaxy accidentally or intentionally? Did you find that the pictures weren't backed up? Before you dwell on the depression of losing your precious photos, you can look at this article to recover deleted photos on Samsung Galaxy.
You many have a vast number of photos that you've taken using the mobile photographer - Samsung Galaxy phone so you can look back all those great moments after a bit of time. However, smartphone is not the most perfect place for photo storage; many individuals have experienced the deletion of pictures on the Samsung Galaxy caused by different reasons.
Whatever the reasoning might be, here are several methods on how to recover the deleted photos on Samsung Galaxy phone.
Check out the software mentioned in this post:
Android Data Recovery (Available on Windows and macOS)
Of note: Don't use your Samsung Galaxy immediately after a photo deletion incident by the fact that the deleted photos will be overwritten by the new files or data. So, to be on the safe side, you should recover the pictures as soon as possible.
Can I retrieve deleted photos on my Samsung Galaxy?
You can look for deleted pictures from the Gallery app, which is also the first way to try. The Gallery app preinstalled on your Samsung Galaxy phone can be used to show, organize, select, share, and delete images. Should you accidentally remove crucial pictures there, you can follow these steps to get them back.
Step 1 - Unlock your Samsung Galaxy and open the Gallery application.
Step 2 - Press the three-dot menu icon in the upper right-hand corner of the screen.
Step 3 - Tap on the "Trash" option. And all the deleted items will be displayed in the Trash.

Step 4 - Find the recently deleted pictures you want to recover and hold the thumbnail of them.
Step 5 - Press "Restore" to retrieve the photos.
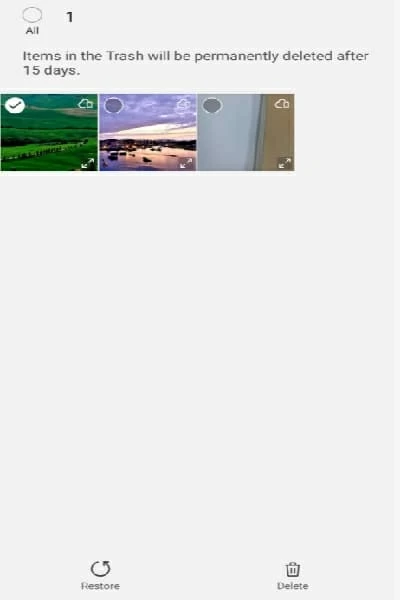
Remember: If it takes more than 15 days, the photos in the Trash section will be permanently deleted. If you want to get back wiped pictures on Samsung Galaxy after 15 days, look into this part: Get back your deleted photos on Samsung Galaxy from internal phone memory.
Is there a recycle bin on Samsung Galaxy? The answer is no. Gallery app doesn't include "Recycle Bin" option, but it lets you keep your deleted photos, videos, images in the Trash instead. By the way, you should enable "Trash" by navigating to Gallery settings (just tab three-dot menu icon and then hit "Settings"), in order to ensure you can recover deleted photos within 15 days. The Gallery app will also suggest you to toggle on the "Trash".
Recovering deleted pictures from Samsung Cloud
Samsung Cloud is a cloud-based solution, granting you to sync, back up and restore files, apps, images, contacts and settings on your phones or tablets. Suppose you can't undelete the pictures in the Gallery app, try to use the web version of Samsung Cloud.
Pro tip: Make sure you turn Gallery auto sync on. Otherwise, all deleted photos will not be saved in the Samsung Cloud.
1. Tab Settings on your Samsung Galaxy.
2. Press "Accounts and backup", and tap on "Samsung Cloud".
3. Swipe down from the top of your phone screen, and hit "Gallery".
4. Toggle the switch to enable Gallery Sync.
Now, follow these steps to get back your photos from Samsung Cloud.
Step 1: Launch your favorite Web browser, and type "Samsung Cloud" in the search bar.
Step 2: After entering the web version of Samsung Cloud, sign into your Samsung account or create a new account.
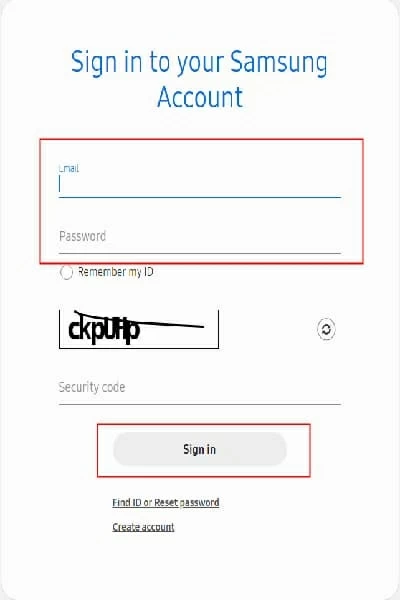
Step 3: Select "Gallery" in the left panel.

Step 4: Check the box next to the photo you want to recover.
Step 5: Once done, click the Download icon in the top right corner. Check if your photos are restored to your phone.
Note: Samsung Cloud will not sync the pictures on the Gallery and My Files in Drive after Jul. 1, 2021. You have to turn to other cloud storage services. And, if you want to keep the data synced on Samsung Cloud, you can download or migrate them.
How to recover photos from Google Photos (without a computer)
Like Samsung Cloud, Google Photos is also a free cloud-based tool that allows you to store, sync, upload, share all of your photos and videos you shoot. Of course, thanks to its Android app version, it can be used to retrieve deleted photos without using a computer. Here's how.
Step 1: Open the Google Photos app on your Samsung Galaxy phone.
Step 2: Tap "Library" in the bottom right corner of the screen, and then hit Trash.

Step 3: Tap "Select" at the top-right corner.
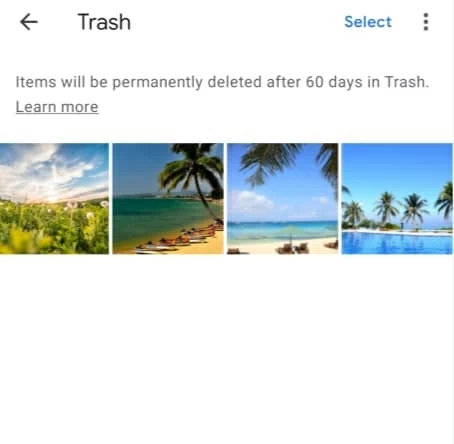
Step 4: At the bottom, tab "Restore all". Or, check the box of any image you want to recover, and click "Restore". After that, your photos will be back to the Google Photos library.
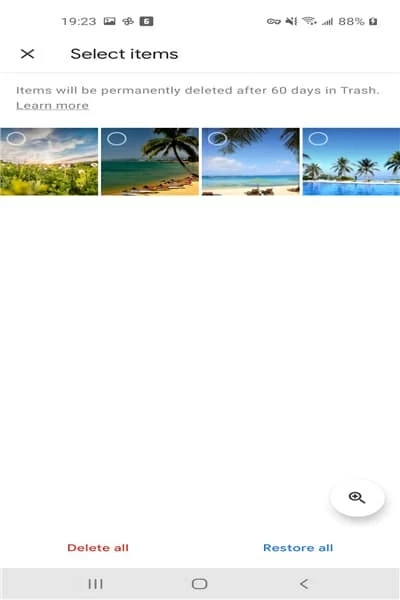
Can't find the photos in the Trash? If one of the following scenarios is true for you, you can't get your erased pictures from the Trash of Google Photos.
Not to be deterred, turn to the next method.
Get back your deleted photos on Samsung Galaxy from internal phone memory
Do you encounter accidental deletion of pictures? Or maybe you delete images permanently but you realize some of them you still need? The methods above don't work? You can recover the photos using one dedicated data recovery software — Android Data Recovery.
Available on both Windows and Mac computers, it is a perfectly fine solution for recovering lots of file types: contacts, messages, call logs, photos, videos, documents, etc. It can deeply scan your phone internal memory, and then allows you to get quick access to the data stored on your Samsung Galaxy. And it lets you either select specific items to recover as you will, or recover all data you've lost. The best part of the software is that it will do a quick and complete recovery of your data.
Again, stop using your Samsung Galaxy smartphone if you don't expect to completely overwrite the missing images.
Step 1: Connect your Samsung Galaxy to your computer
Firstly, download Android Data Recovery for your MacOS or Windows by clicking the link above. Once finished, fire up the software. In the main interface, click "Android Data Recovery" tab.
Then, connect your smartphone with your computer using a USB cable. Remember to enable USB debugging on your phone.

If you've enabled the USB debugging, the program still prompts you to open USB debugging like the screenshot below, you can follow the guide it provides, or re-connect your phone with computer and retry.

Step 2: Choose Android Samsung Galaxy photos to recover
Next, the program will let you choose what file types you want to recover. Here you need to check "Gallery" and "Picture Library".
After that, click Next button.

Now, it quickly starts scanning your all pictures on your Samsung Galaxy (use a Standard scan).
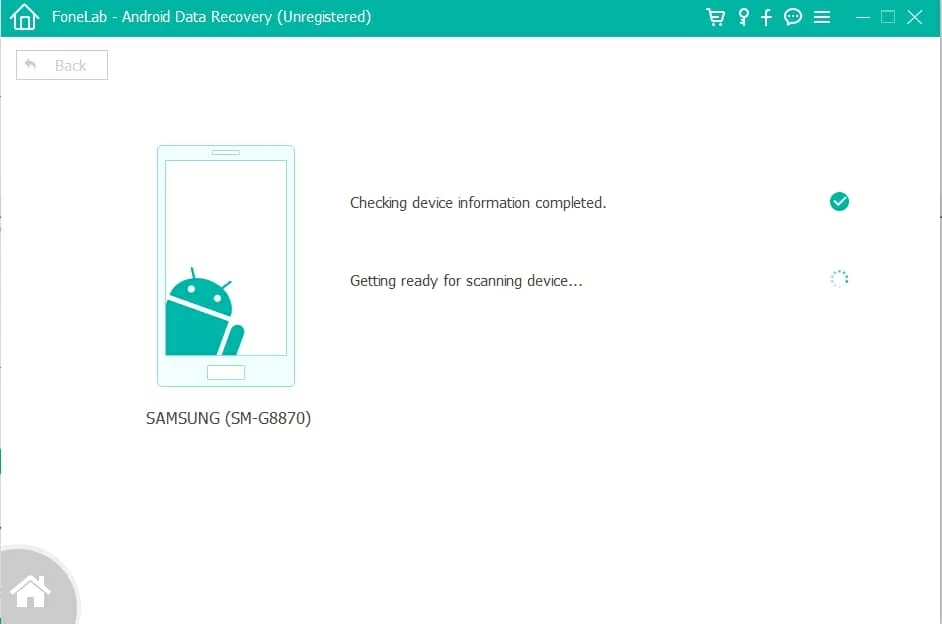
Step 3: Preview the picture
In this interface, you can preview the recoverable images. But if you still can't find the picture you wish to retrieve, click Deep Scan to get more lost photos.
If the tool has already scanned the picture you want, you can select all pictures, or choose which image you'd like to recover.
Note: Deep scan requires root permission to access the missing data on the smartphone. So, before you decide to deeply scan the file data, you have to root your Samsung Galaxy.
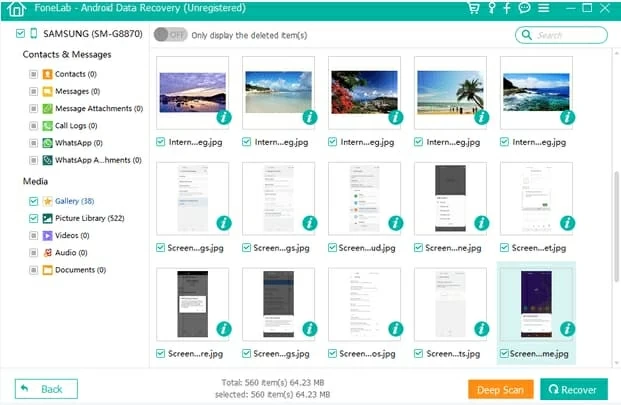
Step 4: Recover erased pictures on Samsung Galaxy
At last, click Recover button. Wait a few seconds, you can get your deleted photo back.
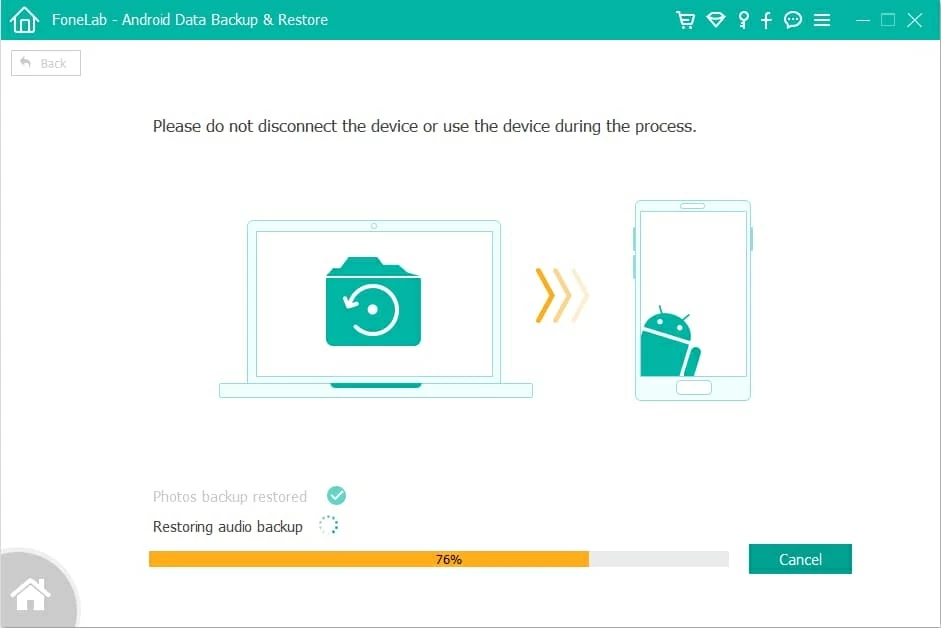
A slight word of warning: Rooting may void your device's warranty, brick your phone, or reduce performance speed, though the chances are low. Anyway, when it comes to root your phone, you cannot be too careful. Alternatively, you can back up your device before rooting.
Other options to recover deleted pictures from Samsung Galaxy
Should you have used other cloud services other than Google Photos to back up your images, you can also restore them quite easily. Here we list some ways you can use.
Google Drive
Even though Google moved the photo backup feature to Google Photos, Google Drive still allows you to upload the pictures stored on your Samsung Galaxy. So, you can recover backed-up pictures from Google Drive when you lose them.
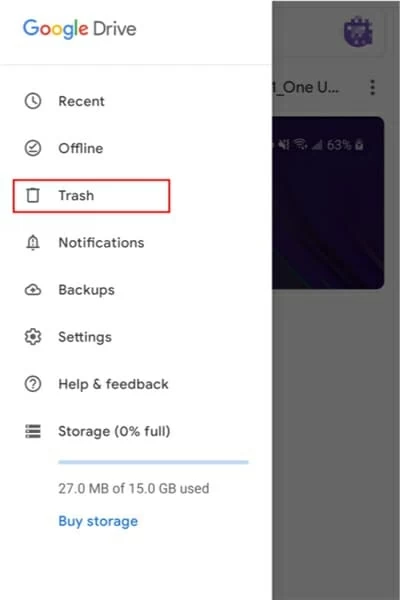
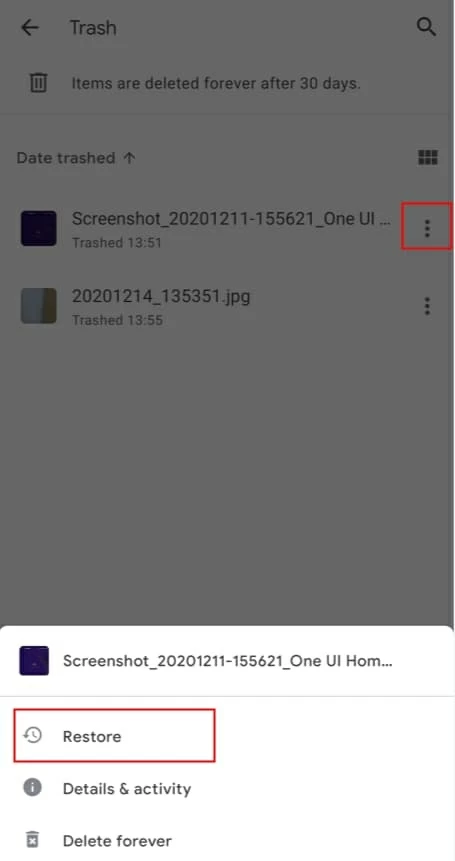
Microsoft OneDrive
Microsoft has developed OneDrive app for Android which automatically saves your files and photos to the cloud. If you lose or damage your smartphone, you can recover your picture like below steps:
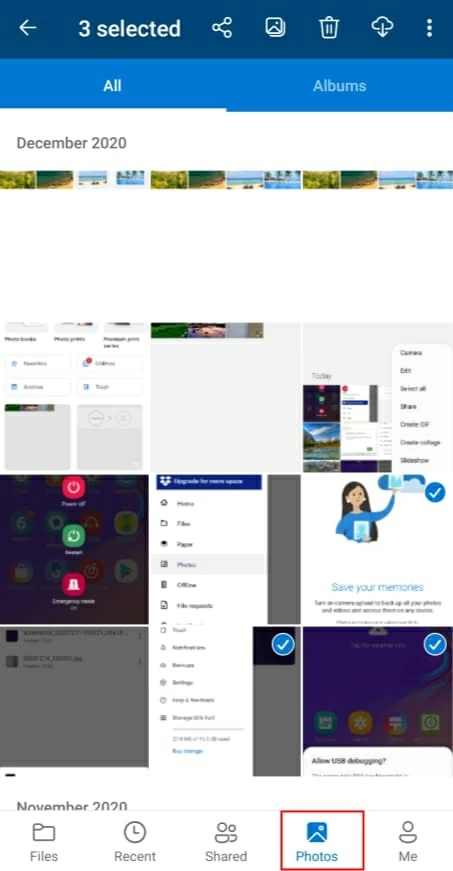
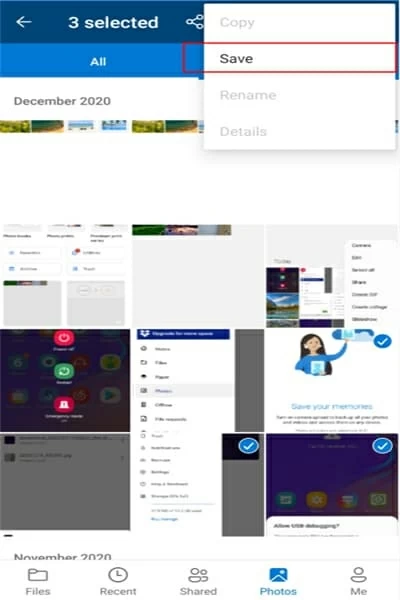
Dropbox
If you prefer using Dropbox to make a backup for your phone pictures, you are also able to retrieve the lost ones with ease when you need. But note that Dropbox only offers 2GB free cloud storage.
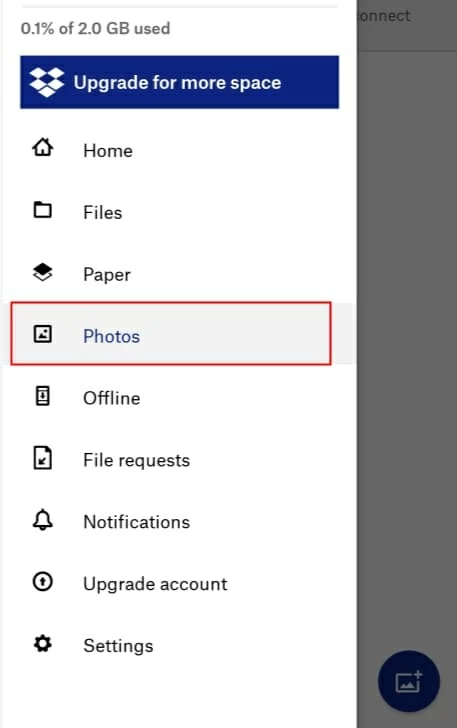
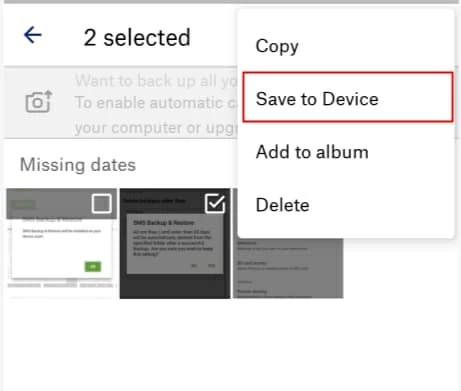
Bonus tips for Samsung Galaxy photo recovery
If there're more and more pictures stored on your mobile device, you want to be careful about protecting them. These tips will ensure you can avoid Samsung Galaxy photo loss problem.
1. You should turn on Samsung backup service in the Settings so that in a situation where you encounter the accidental deletion of pictures, you can recover them from Samsung Cloud easily: open the Settings, tap Accounts and backup > Backup and restore, click Back up data under Samsung account or toggle on Back up my data under Google account.
2. You can opt to have memory card (SD card) back up your pictures. It can be said that SD card is the best backup location, as you just need to pull out it, plug it into your computer and transfer the photos if your phone is damaged. And, this way can save your device space.
3. You can back up your Samsung data and photos to hard drive using Android Data Recovery. The software is extremely versatile: it not only can recover your deleted pictures, but also can back up your gallery, videos, contacts, messages and more. Just connect your phone to computer using USB cable, click "Android Data Backup & Restore", and hit One-click Backup.
4. You can also make a backup for your pictures with cloud storage services, such as Google Photos, Google Drive, OneDrive, Dropbox, etc. whatever you like.
Bottom line
Chances are that you accidentally delete your photos on your Samsung Galaxy. In this case, you can recover the deleted pictures from Gallery's trash or Samsung Cloud. Or, if you have backed them up on other cloud services, you can restore them from the cloud easily.
But, if you permanently delete your pictures and your Samsung phone is not being backed up, try using Android Data Recovery program, which makes it breeze to get your deleted photos back from Samsung Galaxy smartphones.