
How to Transfer Music from iPhone to Huawei Phone
"I just bought a LG Android phone the other day and have set everything up except for my contacts. I have more than 300 contact numbers in my old iPhone 6s Plus, Is there any easy way to copy all these contacts from my iPhone to the new LG phone without having to typing them one by one manually?"
Nowadays, many top Android devices like Samsung, Huawei, and LG are equivalent to iPhone in terms of features, easy-of-use and performance. With a great selection of different Android phones being released every year, it is certain that most users will get a new handset for a change. This post introduces a step-by-step guide on how to copy contacts from iPhone to LG.
Contacts, a must-have in our phone, is used to associate with the people we know. We use contacts to place a call, send a messages or get other information. When you got a new LG Android phone, how to transfer contacts from old iPhone to new LG? Actually, moving contacts across devices doesn't mean manually typing in countless names and phone numbers along with email, address and other contact information.
There are lots of way to transfer contacts from an iPhone to a LG phone. If you want a more direct and simple approach to put the contacts onto LG from iPhone, you can take advantage of a tool named Phone Transfer to do a seamless transfer in between.
with its user-friendly interface, getting the contacts off iPhone and onto LG is as easy as pressing a few buttons. Just connect two devices into computer, select contacts options and starting the migration. The program also makes a migration of other sorts of data including text messages, call history, music, videos, and photos between two devices, no matter what phone you're using.
A step-by-step guide as follows is provided to get the transfer of contacts from iPhone to LG Android phone. The process begins with the installation of the Phone Transfer software onto your home computer, either Mac or Windows machine is OK.
Tip: Before the actual process, It's advisable to back up your iPhone.
Step 1: Open up the program and connect both phones to computer
Launch Phone Transfer. A very simple UI comes up where you should see a green "Phone to Phone Transfer" mode on the left side. Choose this option to continue.

Use two USB cables to hook up your iPhone and LG with the computer. You should enable USB debugging mode on LG phone to access data. At the same time, tap trust on iPhone to continue.

Step 2: Scan the iPhone and then select Contacts option
After the connection is set up, the program automatically recognizes your two devices and display them on the window as source (iPhone) and destination (LG). You can use the button Flip at the top center to switch their place in the right way.
A scan of iPhone will start automatically. After the scan comes to end, you should see your iPhone content display In the center box of the window, categorized by different of files types such as contacts, photos, music, call history, messages, calendar, video.
For the purpose of this article, we just check Contacts box.

Note: moving with apps and its data between iPhone and Android can be a little tricky due to two different ecosystems.
Step 3: Transfer iPhone contacts to LG phone
Now, hit the Start Copy button at the bottom center section, the program begins copying contacts on iPhone to LG Android phone.

The time varies depending on the file size, especially if you have selected other data files, but the process generally will be finished in a fast manner. Be patient.
For those longtime iPhone users, they may want to switch to a new Android device. With Phone Transfer at hand, you're able to transfer all your personal important data files in the old device to your new phone and get started with it quickly.
[Check out our guide on how to restore deleted contacts on iPhone here.]
Other Methods to Copy iPhone Contacts to LG Phone
Method 1: From iCloud Account to Google Account
To complete the process, you need a computer or laptop.

Method 2: The iTunes Way
iTunes comes in handy when you want to migrate contacts from iPhone to LG handset. To do this, first run iTunes on the computer and click the device icon at the top.
On the summary page, choose Info tab. On the right pane, mark the option "Sync Contacts With" and choose Google Contacts. After that, hit the Sync button and your Google account will be loaded with the contacts from iPhone. This way, you have the contacts migrated to LG smartphone connected to Google account.
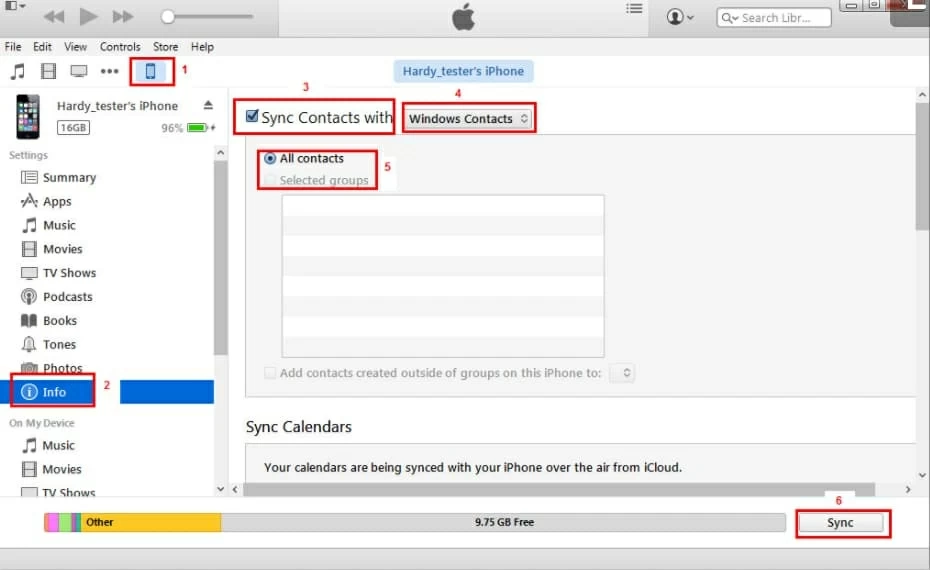
Method 3: Using Third Party App
There are many third party apps that allows you transfer contacts, together with other data files from iPhone to LG phone. Here, we take the app called "Send Anywhere" for example. First of all, download and install the app on iPhone (from App Store) and LG device (from Play Store) respectively.
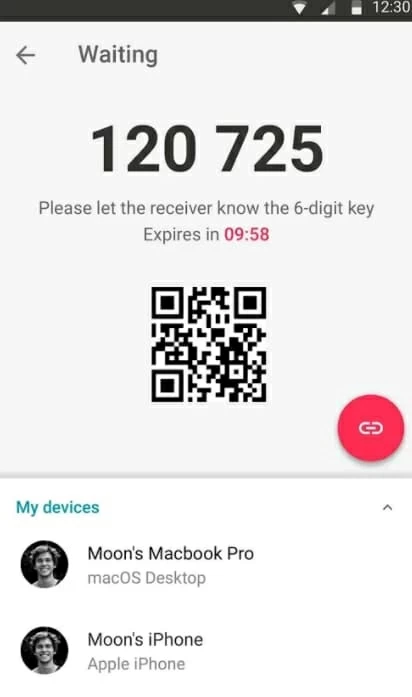
Method 4: Sync iPhone Contacts with LG with Google Account
Google account can act as a bridge between iPhone and LG and transfer contacts from one device to another without using a data cable. If you don't have an Google account yet, create one on Google website on the computer.
On iPhone, head to Settings and tap "Accounts & Passwords" (or Mail, Contacts, Calendars). Tap Add Account button. Choose Gmail and sign in with ID and password. After that, enable Contacts option and the contacts synchronization begins. Then, the contacts will be loaded to your LG handset associated with Gmail account.
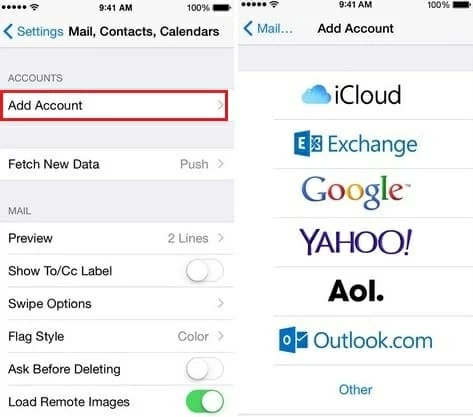
How to Transfer Songs from an Old iPhone to a Samsung Note20
How to Upload Music to iPad from Computer without Using iTunes
How to Copy iPhone Contacts Numbers and Info to a New ZTE Phone
LG Android phone: LG Stylo 6, WING 5G, Xpression Plus 3, VELVET 5G, ThinQ Dual Screen, Q70, K51, K31, K30, Aristo 5, Tribute Monarch, K8X, Harmony 4, Reflect, Risio 4, Phoenix 5, Fortune 3, V60, Wine 2, Neon Plus, Stylo 5X, G8X, Aristo 4+, Tribute Royal, K40, Journey, Xpression Plus 2, G7 fit, Arena 2, Prime 2, Escape Plus, Solo, V50, Stylo 5, V40, G8, V35, V30, LG G7, G6, LG V20, LG G5, LG Stylo™ 2 Plus, LG K7™, LG Tribute™, LG X power™, LG K10, LG Escape, LG Stylo, LG Rebel™, LG Stylo,
iPhone: iphone 12 lines, iPhone 11 series, iPhone SE, iPhone XS Max, XS, XR, X, iPhone 8/ Plus - 64G, 256G, iPhone 7/Plus - 32G, 64G, 128GB, iPhone SE, iPhone 6s/Plus, iPhone 6/Plus, iPhone 5s, iPone 5C, iPhone 5, iPhone 4s.