
How to Copy All Your Content from iPhone to LG Smartphone
It is great that you just bought an Google Pixel phone and start playing with the new device: take photos, browse the web or view sports events online. If the music library on your new Pixel smartphone is empty, then you probably want to copy all your favorite songs from iPad to Google Pixel. Here's how you bring them with you.
Transferring music is an old-age story since we got our hands on various kinds of devices (computer, mobile phone, tablet). When it comes to transferring music from an iPad to a Google Pixel phone, there's a bit of a problem. Apple's iPad is made to accept music files from iTunes and that is often an one-way synchronization. This is designed to stop piracy. Well, it can be a relief to know that there is still a way to get all your songs from iPad onto Pixel phone without a hitch.
One solution is use Phone Transfer, which is specifically designed for data transfer between devices powered by Android and iOS. It's capable of transferring music, contacts, call logs, texts, photos, videos and calendar events. Another benefit you get when you go with it is that it can back up the data in phone to your computer. Of course, you can restoring these backed up files and even retrieve backup from iTunes & iCloud & Kies backups as well.
With just a few clicks, you will quickly complete the music transfer process. Let's begin.
You may also be interested in recovering lost data files on Google Pixel phone.
Guide: iPad Songs to Google Pixel Migration Process
Step 1: Hook up two gadgets to the computer
Launch the program on the computer and an elegant window opens up. You are given four options for different purposes. We choose the green one called "Phone to Phone Transfer" to continue.
Tip: We're using an iMac in this example, and that's fine if you run it on Windows platform.

In the new window that opens, hook up your iPad and Google Pixel smartphone to the computer via USB cables. Furthermore, it requires you to turn on USB debugging mode on the Google Pixel phone.

Step 2: Choose music you want to transfer
After the connection succeeds, the two devices will be seen on the screen. Use Flip button to put the devices in the right place if required. Do note that here you'll have to had iPad located on the left side as sending device.
Next, in the middle section of the screen, you're asked to choose which files you'd like to transfer. For the purpose of this article, we just tick "Music" option.
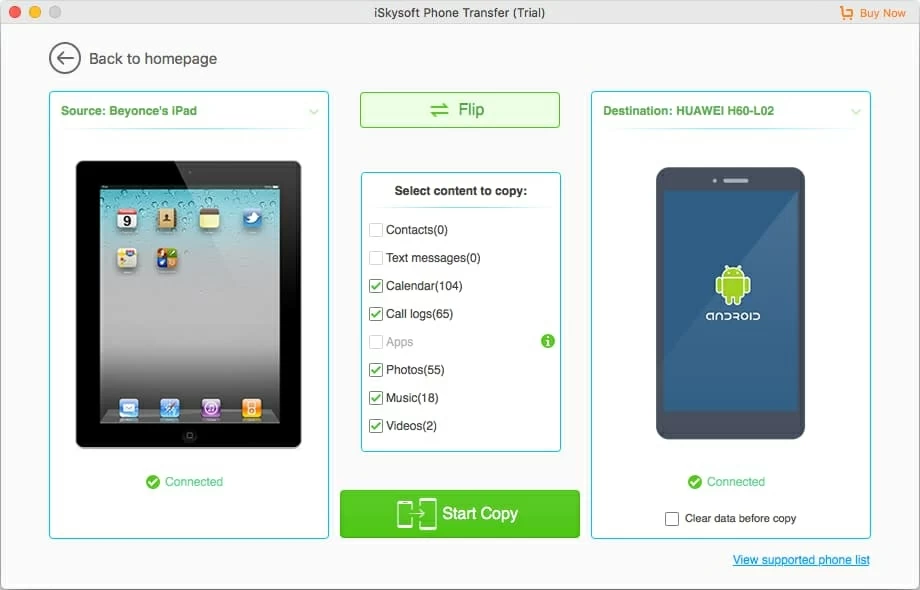
[Also Read: How to recover contacts on iPhone 8 without backup]
Step 3: Start transferring music from iPad to Pixel phone
You're ready to initialize the music transfer process. Go to the bottom center of the window and hit the Start Copy button, Phone transfer will take care of the rest things. A new pop-up windows with progress bar will indicate the progress of the task.

After the transfer is complete, you should now see your music files appear in Music app on your Google Pixel phone.
How to Copy Text Messages from Samsung Galaxy to iPhone 12
How to Move Music Files from One iPad to Another
Supported Pixel Phone: Google Pixel 5, Pixel 4a, Pixel 4 XL, Pixel 4, Pixel 3, Pixel 3 XL, Pixel 2, Pixel 2 XL