
How Do I Recover Phone Numbers on iPhone
Getting back lost or deleted iPhone contacts from iCloud is not a difficult task. Read this post carefully and you will know how to restore contacts from iCloud.

You have several simple methods to make iCloud restore contacts that were deleted or lost.
As an important communication tool for iPhone users, Contacts record each other's phone numbers, email, addresses and other detailed information. Therefore, the disappearance or deletion of contacts can cause great trouble to personal life and work.
Luckily, the iCloud service that comes with iPhone can help you backup and manage your contacts and other data, giving you the opportunity to restore contacts from iCloud to iPhone, especially when your contacts are lost or missing.
Don't worry, this post will show you various effective ways to restore contacts from iCloud. You will also learn tips to get your lost contacts back on iPhone from iCloud backup without losing data through Appgeeker iPhone Data Recovery tool.
Table of Contents
With iCloud for Contacts enabled on your iPhone, the user's contact data can be regularly saved in the cloud through iCloud's automatic archiving function. You can directly visit iCloud.com to restore lost or deleted contacts to iPhone with an earlier archive.
Note:
1. Visit iCloud.com on a browser and sign in with your Apple ID and password.
2. Click the "App Launcher" button in the upper right corner of the homepage and select "Data Recovery."
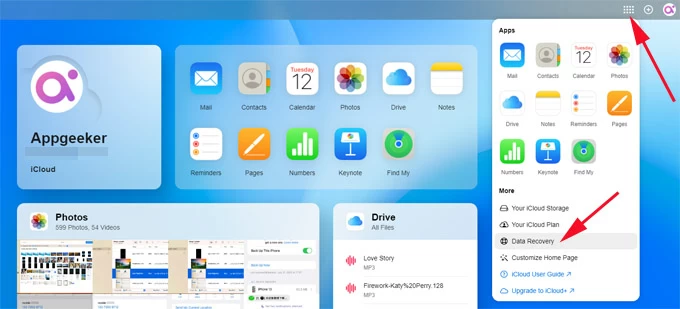
3. Locate the "Restore Contacts" tab and you'll see the contacts you've archived earlier.
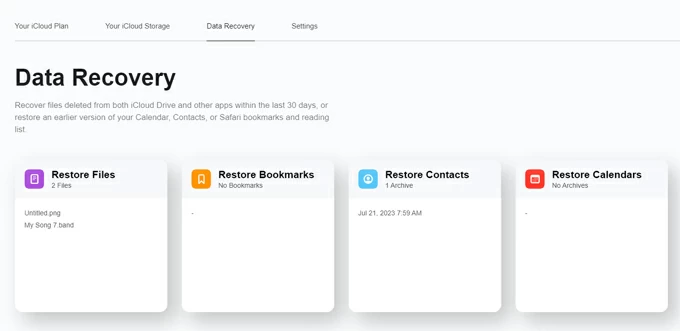
4. Select the version to be restored based on the archive date, and then click "Restore."
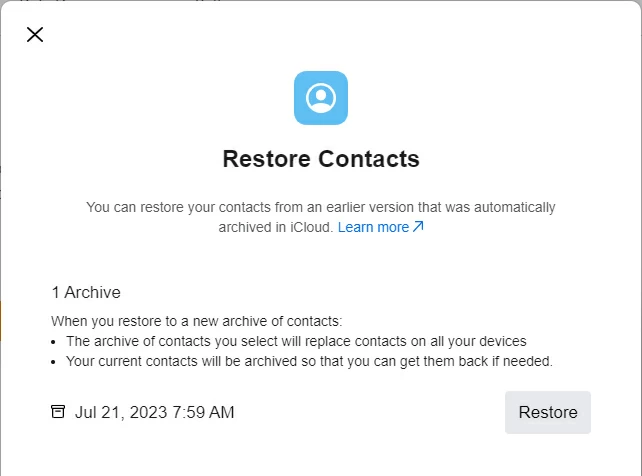
5. Click "Restore" again in the confirmation window that pops up.
Do not make any changes (add, delete, or edit) while restoring iCloud contacts to iPhone. And the restored iCloud contacts will be synced to devices using the same Apple account.
If your Contacts icon has missed from iPhone, you can refer to the jump article to get it back.
In the case of having multiple Apple devices, you can sync contacts uploaded to iCloud from other devices to the iPhone you are using. This method allows you to restore your contacts from iCloud to your iPhone without overwriting data, as you don't need to go through a full restore.
You simply merge the contacts stored in iCloud with your iPhone contacts, and you'll get your iCloud contacts on iPhone without affecting other data, integrating a complete contact list.
1. Open Settings app on your iPhone.
2. Tap [your name] > iCloud and find the Contacts option. Or tap "Show All" to find the Contacts.
3. Switch the Contacts button to On. If you have enabled the Contacts option, turn it off and then toggle it on.
4. Select "Keep on My iPhone" to keep your original contact list.
5. Tap "Merge" to get iCloud contacts on iPhone.
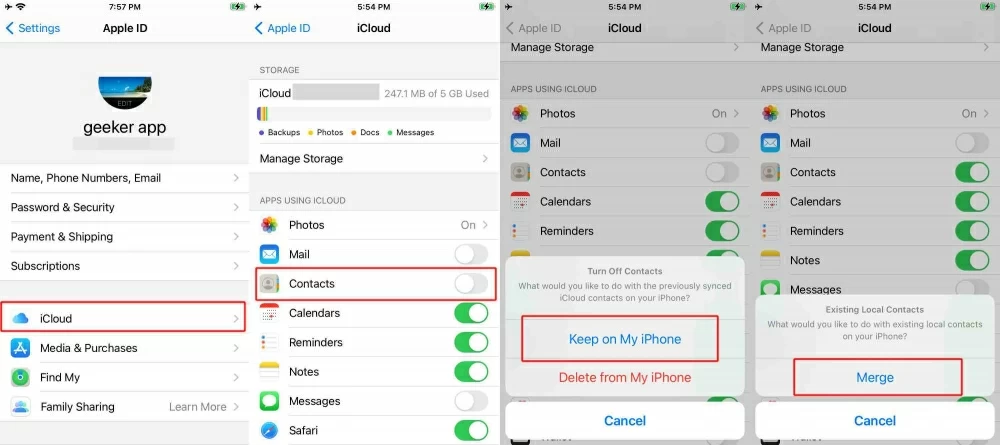
After the merge is done, the restored iCloud contacts will appear in the iPhone's Contacts app together with the original contact list.
Note:
If you lost your phone numbers because you reset your iPhone, or you are switching to a new iOS device, restoring contacts from iCloud backup is a suitable method. But make sure your contacts are backed up and available for restoration.

Also read: How to restore photos after a factory reset on iPhone
In fact, if you created an iCloud backup before your contacts disappeared, instead of performing a full iCloud restore that would erase your current data on the iPhone, you can use Appgeeker iPhone Data Recovery to separately extract the contacts from your iCloud backup and restore them in HTML format on your PC or Mac.
This software not only allows you to recover your contacts from iCloud without resetting your device, but it also lets you preview the specific details of the contacts stored in iCloud, including phone numbers, emails, addresses, and more. It can selectively restore iPhone contacts from iCloud, which is a capability that other methods of recovering contacts from iCloud do not have.
Here's how to retrieve contacts from iCloud via iPhone Data recovery:
Step 1. Launch the software on the computer, and choose "Recover from iCloud" mode, then enter your Apple account credentials to sign in.
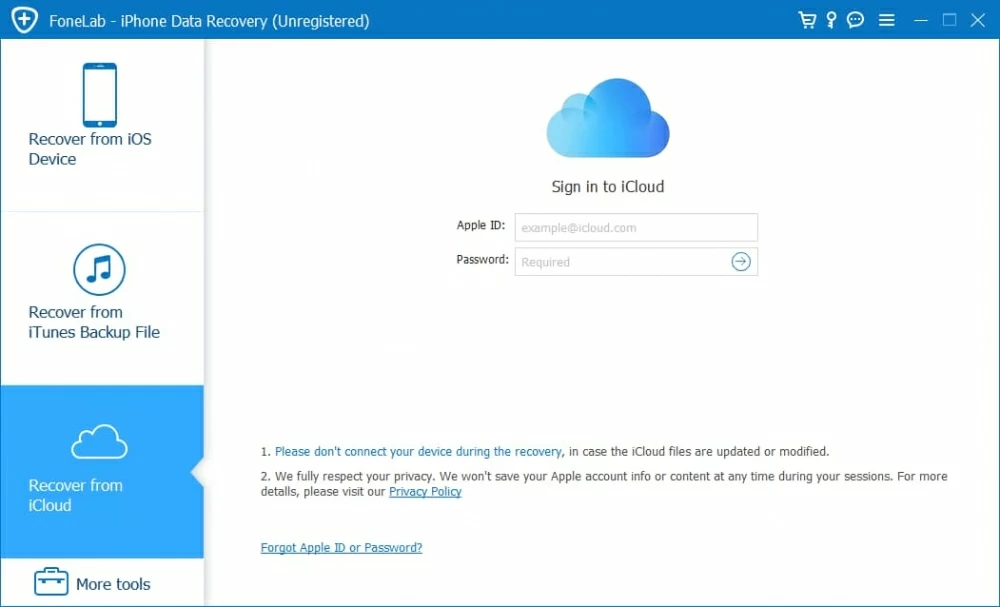
Step 2. When you are given a list of all available iCloud backups, choose the one that contains the contacts you've lost, and click the "Download" button.
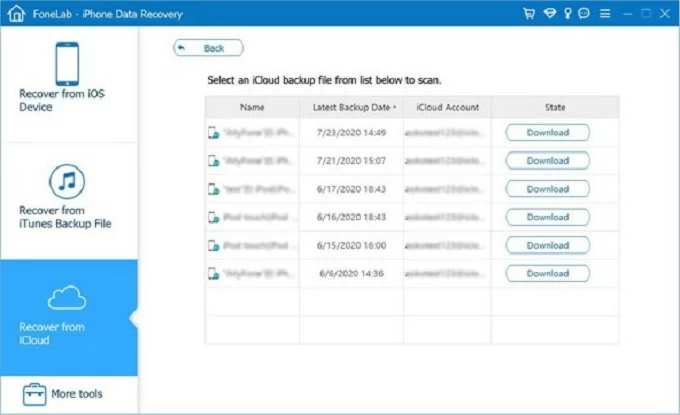
When the data category window pops up, check the "Contacts" option to scan the contacts from your iCloud backup. If you have other data you wish to recover, you can select them as well.
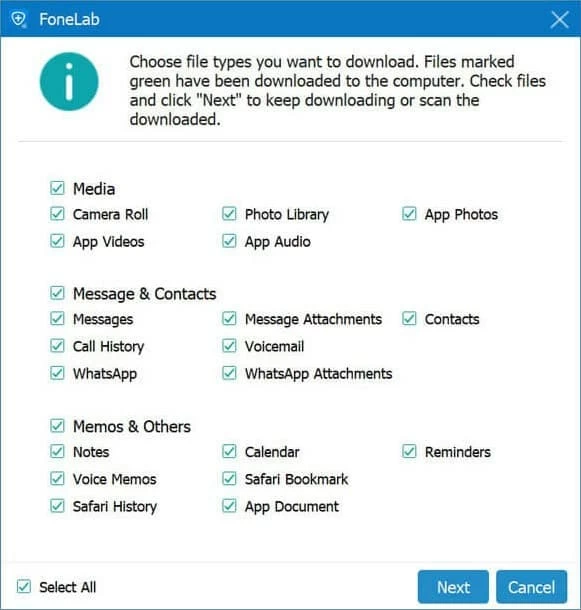
Step 3. Preview and restore your iCloud contacts. After the scan is completed, you can preview the iCloud contact information in the result window and choose the wanted contacts to restore.
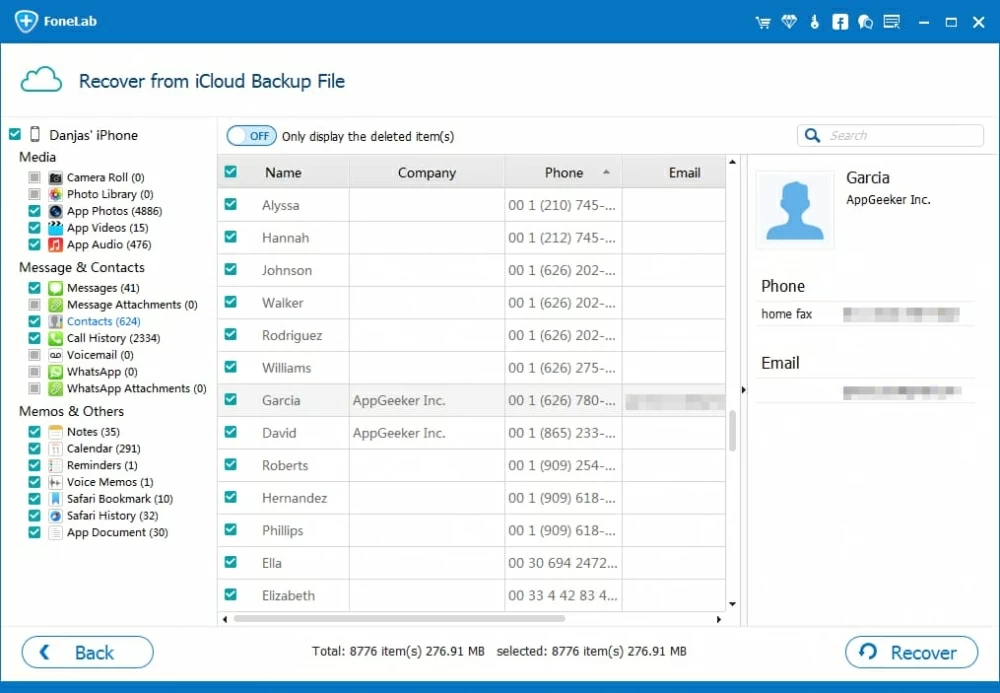
Step 4. Once you've made your selections, click the "Recover" button to start retrieving the contacts from iCloud.
In addition to recovering iPhone contacts, this software can also recover deleted notes on iPhone or retrieve other lost data.
Understanding the difference between restoring iCloud contacts from iCloud Backup or iCloud Sync can help you choose the most suitable method.
iCloud Backup creates a snapshot of your entire device data (including contacts) at a specific time. Restoring your contacts from iCloud Backup means that all existing data on your device will be replaced by the content from this full backup. This is ideal when you're setting up your iPhone from scratch or you need to recover lost iPhone contacts after a factory reset.
iCloud Sync means that any changes you make to contacts on one device will automatically update on all devices connected to the same iCloud account. The contacts you restore will be synced in real-time across all devices without affecting the status of other data. For example, using the Restore Contacts option on iCloud.com or making iCloud contacts merge on your iPhone follows this principle.
If your iPhone contacts are missing or lost, it's recommended to first use iCloud Sync to recover your contacts to the iPhone.
1. Where to find my lost iCloud contacts?
Actually, you can't view the lost iCloud contacts in iCloud or iPhone. You can only restore them through backup or archive, but cannot directly preview the specific information of the lost contacts before restoring. You could find and retrieve the lost contacts based on the time the iCloud backup was created or whether iCloud Contacts was enabled.
But with iOS data recovery, you will be able to preview and selectively restore your lost or deleted contacts from the available iCloud backup.
2. How to restore deleted contacts from iCloud to iPhone?
To restore missing or deleted iCloud contacts on iPhone, if iCloud for Contacts is turned on on your iPhone, you can access iCloud.com to use Restore Contacts, or navigate to Settings > [your name] > iCloud on iPhone and re-enable the Contacts option to retrieve your contacts from iCloud.
3. Can I restore iCloud contacts on iPhone without losing data?
If you restore your iCloud contacts on iCloud.com, the contacts restored from the archive will replace the original iPhone contact list, which means that newly added contacts may be lost; if you merge your iCloud contacts on iPhone, you will not lose any data. But performing a full iCloud backup restore to retrieve contacts will erase the iPhone.
4. How to restore iCloud contacts archive?
5. Why aren't the contacts I restored from iCloud showing up on my iPhone?
Also read: How to restore contacts on iPhone without backup
iPhone Models: iPhone 15 and newer models, iPhone 14, iPhone 13, iPhone 12, iPhone 11, iPhone XR, iPhone XS, iPhone X, iPhone 8, iPhone 7 (Plus), iPhone 6s (Plus), iPhone 6 (Plus), iPhone SE, iPhone 5s, etc.
How to Unlock Disabled/ Unavailable iPad without iTunes
How to Recover Permanently Deleted Notes from iPhone