
How to Convert M4V Movie File to MP3 Audio on Mac
When you get a new iPhone, you'll want to transfer everything from the old LG phone over to it. And contacts certainly has to be there on your priority list as you may need to communicate with family and friends every day. Thankfully, you can easily transfer contacts from LG to iPhone with right tool and tips. Here's how.
Before you start, you'll need two USB cables and a computer as a go-between. Here're ways of moving contacts from LG phone to iPhone.
Way 1: Transfer Data between Phones Quickly with 1-Click
One of our favorite application to transfer contacts from old LG to new iPhone is Phone Transfer, which does well on all fronts with its intuitive interface. Whether its photos, messages, videos, music, calendar, call logs, or pictures, it's actually fairly easy to migrate between Android and iOS devices. With just a few clicks, your both phones can be talking to one another and transferring files smoothly.
The entire process of moving contacts from LG to iPhone, you just connect both devices to computer, select contacts from the list, and click Start Copy to go. Even better, It gives you ability to back up data to computer for safeguard, and restore files from backup.
Now, Let's go through this complete guide to transfer LG contacts over to iPhone.
Step 1: Attach both iPhone and LG phone with computer
Run the Phone Transfer on your either Mac or Windows machine.
Click on the Phone to Phone Transfer option from the green section to get into next screen. Three other sections are available for you to accomplish different of tasks.

Connect your both LG and iPhone to computer using its included USB cable.
Make sure that your LG Android smartphone is on USB debugging mode. You can click on the "Cannot recognize the device" link on the lower right side of the screen, and follow the on-screen demo to set it up.

Step 2: Select contacts from iPhone
After your LG phone and iPhone connected successfully, the software might take a few seconds to scan all the content on your source LG phone, and then display them in the list on the center box of the screen, as image shown below.
Note: the Flip button on the top center allows you to exchange the positions of source and target phone. If you want to migrate contacts from iPhone to LG instead, be sure to set the iPhone as source phone.
Go ahead and check the box next to "Contacts" from the list.

Please keep in mind that when you are transferring data from Android to iPhone device, due to the compatibility issue, the Apps field will be grayed out. You can only transfer app and app data between Android smartphones.
Step 3: Move LG contacts to iPhone
Finally, simply click the green Start Copy button on the lower center of the interface and leave the Phone Transfer to do its thing. All LG contacts will now transfer to iPhone's Contacts app.
It will show you a progress bar across the top of its window, indicating how the process goes.

See also: How to recover contacts on LG phone
Way 2: Google Account
As an Android phone user, you can back up your contacts on LG to Google account and sync with iPhone. First of all, please sign in your Google account on LG smartphone. If you have already logged in, you can start transferring contacts from LG to iPhone.
Syncing will automatically begin between your iPhone and Google, and finally your iPhone will get all contacts from LG Android.

Way 3: Use iCloud Account
You can also choose to export LG contacts from Google account, and then import them into iCloud account, which will be synced with iPhone. Make sure the LG contacts have been synced with Google Contacts.
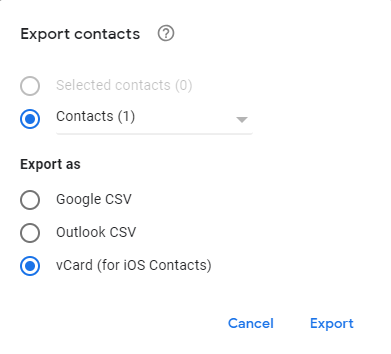
Read next: How to retrieve lost contacts on LG phone
Way 4: Import Contacts from SIM Card
This method is easy to operate since you don't need any account or USB cable to do it. First, copy the contacts stored in your LG phone to SIM card. Then, remove the SIM card from LG phone and put it into iPhone. If the card doesn't fit, please cut it at the phone store. After the card is inserted into iPhone, go to Settings app and tap Contacts. Tap Import SIM Contacts and you are done.

Way 5: Use iTunes
You can use iTunes to sync the LG contacts with iPhone. Beforehand, you need to sync the contacts on LG phone with an Google, Windows or Outlook account.
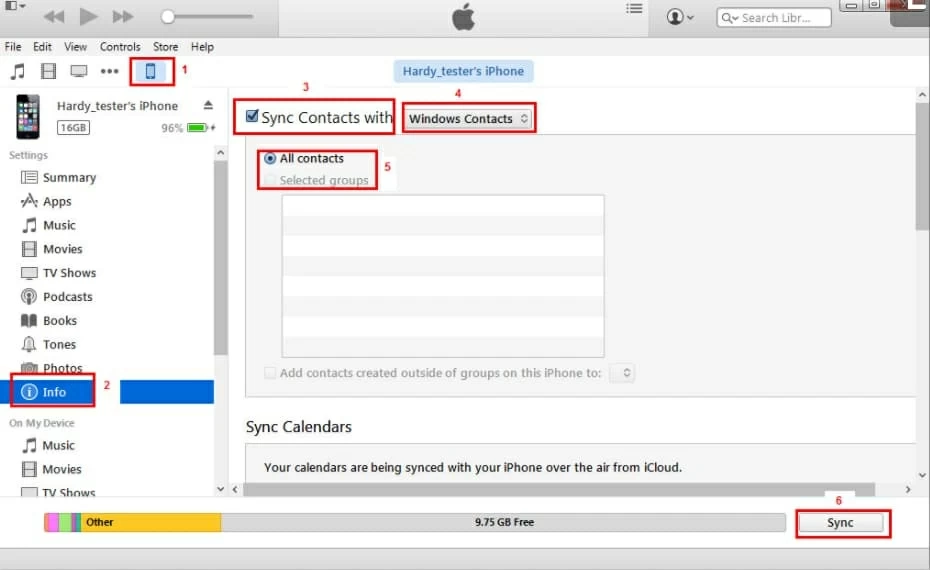
LG Android phone: LG Stylo 6, WING 5G, Xpression Plus 3, VELVET 5G, ThinQ Dual Screen, Q70, K51, K31, K30, Aristo 5, Tribute Monarch, K8X, Harmony 4, Reflect, Risio 4, Phoenix 5, Fortune 3, V60, Wine 2, Neon Plus, Stylo 5X, G8X, Aristo 4+, Tribute Royal, K40, Journey, Xpression Plus 2, G7 fit, Arena 2, Prime 2, Escape Plus, Solo, V40, V35, V30, LG V20 (AT&T, T-mobile, Sprint, LRA, Unlocked, U.S. Cellular, in Titan, Verizon Wireless), LG G5 (ACG), LG Stylo™ 2 Plus, LG K7™, LG Tribute™, LG X power™, LG K10, LG Escape, LG Stylo, LG Classic, LG Rebel™, LG Treasure™, LG X style™, LG Premier, LG Stylo, LG K3, LG Tribute, LG K7, LG K8, LG Optimus Zone, LG G4, LG Phoenix
iPhone: iPhone 13 lines, iPhone 12 mini, iPhone 12, iPhone 12 Pro, iPhone 12 Pro Max, iPhone SE (2nd generation), iPhone 11, iPhone 11 Pro, iPhone 11 Pro Max, iPhone XS MAX, iPhone XS, iPhone XR, iPhone X (2017), iPhone 8/ Plus, iPhone 7/ Plus (2016), iPhone SE, iPhone 6s/ Plus, etc.
How to Transfer All Your Contacts from Android to Android
A Full Guide to Transfer Call Logs from iPhone to Google Pixel Phone
A Simple Way to Copy Songs from an Android Phone to iPhone 11