
How to Copy Google Pixel Music to an iPhone
Samsung unveils its latest version of the Galaxy device every year and many old iPhone users can't wait to upgrade to it. However, those iPhone to Android switchers may have some worries, one of them is how can you transfer songs from iPhone to Samsung Galaxy phone.
When you're switching from iPhone to Samsung device, you likely have favorite music tracks on the old iPhone that you'll want to bring over to your new Galaxy device. While you can get the songs off Samsung phone and sync to iPhone on computer, Apple prevents users from moving iPhone songs to a Samsung phone in an effort to discourage piracy.
Fortunately, it isn't difficult to transfer music from old iPhone to new Galaxy phone any more. What we're going to use today are two neat and efficient tools to accomplish the tasks.
Part 1: How to Use Phone Transfer to Migrate Music
You can download Phone Transfer on your Mac or PC machine from the following links:
First connect your two iPhone and Samsung smartphone to the computer.
Launch the Phone Transfer software, its main interface should now be open as shown below. It's pretty intuitive for beginners. You then will select how you wish to deal with your phone data from four options. In our case, click on the Phone to Phone Transfer.

You will now be at a screen where the software begins scanning your source phone for data. Please ensure that your enable USB debugging mode on Samsung Android phone to access the data. A Flip button is available for you to switch the source phone and the receiving phone.
Wait a few minutes while it searches for data to transfer. Once it is complete, it will return a list of data to be transferred including contacts, messages, music, photos, videos, call logs, calendar on the centre box.
As iOS don't support app transferring, you should see the Apps option is disable with grey color.

Tick the check box next to Music you want to transfer, then click on the Start Copy button.
Phone Transfer will now start transferring music from iPhone to Samsung phone. Just sit back and have a rest.
When the music is finished migrating, a little notification window pops up. You can now unplug your both devices.

Now, you're ready to access to your new phone and listen to all of your favorite music on the go.
Our most popular iPhone tutorials: how to move iPhone music to Mac computer
Part 2: How to Use iTransfer to Manage Songs on iPhone and Move to Samsung device
Phone Transfer isn't the only option for transferring tracks from an iPhone to a Samsung phone. iTransfer can handle this such kind of tasks well. It is an excellent alternative to iTunes for transferring and managing your iPhone (and iPad) media library.
It provides seamless platform support that lets you easily transfer files between Android and iOS devices, iOS & Android device to and from computer. You can transfer almost everything from contacts, text messages, music, to photos, videos, TV shows, to even podcasts, iTunes U.
It does a lot more than just migrate your music and the rest between devices. You can use it to rebuild your iTunes library, organize your media files including photos, videos, music; automatically convert files into correct format to be suitable for the device before moving; fix ID3 tags on songs which miss those information, root your android phone to get deeper control, create funny GIF files, and much more.
Let's see how it works for transferring music from iPhone to Samsung Galaxy.
Step 1: Select source device
Open the program, and attach your both iPhone and Samsung smartphone to the computer.
Once detected, click on the iPhone name (source phone) at the top left corner of the interface.

Step 2: Select individual songs to transfer
Now click on the Music button given at the top menu. You should be able to view all of the tracks collection on your iPhone, and they are sorted well by Music, Podcasts, iTunes U, Audiobooks, playlists and you own created albums on the left side of the screen. Clicking on any of the category will display its content on the right side.
Before you decide to transfer songs from iPhone to Samsung phone, you can
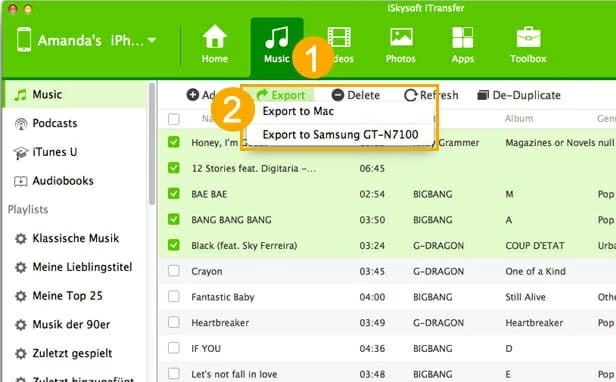
Step 3: Save to Samsung device
Next, highlight any songs, albums, or playlists that you want to copy to Samsung, and press Export button on the top row, then select Export to [Your Samsung device name] from its drop-down menu.
That's all. Now you will get all selected music files on your Samsung from iPhone.
Conclusion
Thanks to smartphones, we can access music anywhere and anytime. If you have an iPhone and you want to transfer your tracks to Samsung Android device, you can do so easily using any of both application mentioned in this post.
Samsung models: Galaxy Note10, Note10+, S10, S10 Plus, S10e, S9, S9+, Note 9, etc.
iPhone: iPhone XS, iPhone XS Max, iPhone XR, iPhone X, iPhone 8/ Plus, iPhone 7/Plus, iPhone SE, iPhone 6s/Plus, iPhone 6/Plus, iPhone 5s, iPone 5C, iPhone 5, etc.
An Easy Way to Copy iPhone Contacts to HTC Phone
How to Transfer Songs from OnePlus to iPad Instantly